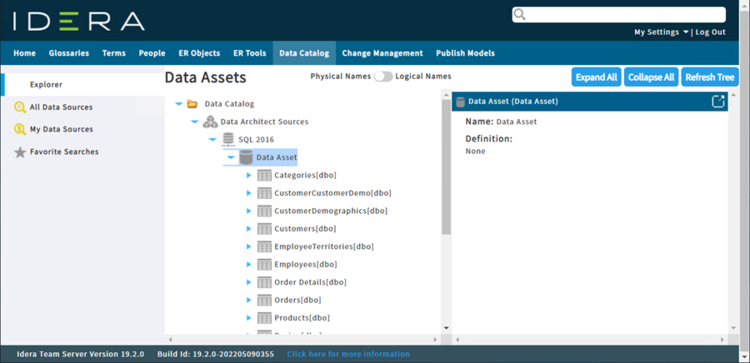Data Catalog
Go Up to Search Pages
The Data Catalog (formerly Data Sources in ERTS 19.1.x and earlier) page is a search page that lets you search for data sources or data assets or create new data sources or data assets or groups of them.
This tab supports both Data Sources (such as database servers, network folder locations, Amazon S3 buckets, etc.) and Data Assets (such as database instances or files/messages). Data Assets are first class Objects, so that you can attach custom properties to it and maintain a visible catalog of assets without the need to assign a physical model to each.
![]() Note: Data Assets can exist only within a Data Source. While you can create Data Assets without a Physical Data Model, you can attach them to a single Physical Data Model.
Note: Data Assets can exist only within a Data Source. While you can create Data Assets without a Physical Data Model, you can attach them to a single Physical Data Model.
On the upper-right corner, you can access the commands listed in the following table.
| Item | Description |
|---|---|
|
New Data Source |
Opens the New Data Source dialog box to create a new data source. |
|
New Group |
Opens the New Group dialog box to create a new group. |
Advanced Search Feature
The Advanced Search allows you to add one or more search filters to narrow your search criteria. To use this feature, click All Data Sources, and then click the Advanced button to the right of the search box.
- Use the dropdown list to select the fields that you want to search. For example, Name or Location.
- Use the next dropdown list to either match, not match, or find similar items.
- Use the text box to enter your search criteria. The search is not case-sensitive.
Using the add filter ![]() icon allows you to use multiple search filters at one time.
icon allows you to use multiple search filters at one time.
You can save search filters with the Save Filter As button or load previously saved filters with the Load Filter button.
Using Settings to Manage the Data Catalog View
Data Catalog Settings (My Settings > Admin > Data Catalog Settings) allow you to specify some of the information appearing in the Data Catalog page including:
- Include Detailed Connection Settings. Check this box to include additional required fields based on the Object Type, such as Port, Account Name, and more when using the Create New Data Source dialog.
- Hide Login Credentials. Check this box to prevent the Login Credentials section from appearing in the Data Catalog > Data Sources main list view or in the Create New Data Source dialog.