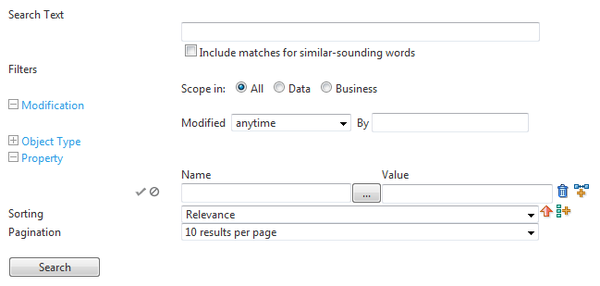Advanced Search Form
Go Up to Advanced Search
The advanced search form is part of the Advanced Search page. To preform a search, fill the form and click the Search button.
The advanced search form provides the following fields to customize your search:
| Item | Description |
|---|---|
| Search Text | |
|
Search Text |
Enter a search string. |
|
Include matches for similar-sounding words |
Check this option if you are unsure about the spelling of your search terms. |
| Filters | |
|
Scope in |
Choose the scope of the search. You can choose any of the following scopes to filter the search results:
|
| Modification | |
|
Modified |
Select a period of time to filter the search results and show only ER objects modified during that time. |
|
By |
Enter the name of a user to filter the search results and show only ER objects that the specified user modified during the selected period of time. |
| Object Type | |
|
Object Type |
Select the ER object types that you want to search, so that ER objects of different types are excluded from the search results. To select multiple items in the list, hold the Ctrl key and click the target items. To not filter by ER object type, check the All option. |
| Property | |
|
Enable this icon to make the property-value pair to the right-hand side a mandatory match. Search results will only include ER objects where the specified property Name has the specified Value. | |
|
Enable this icon to make the property-value pair to the right-hand side an excluded match. Search results will only include ER objects where the specified property Name does not have the specified Value. | |
|
Name |
The name of a property. To select the name:
|
|
Value |
Enter a valid value for the selected property. The effect of the value specified here is different depending on the selected match options:
|
|
Removes the property-value pair fields to the left-hand side of the icon. | |
|
Add a new set of fields to define a property-value pair to filter the search. | |
| Sorting | |
|
Sorting |
Select a criterion field to sort the search results. |
|
Click this icon to toggle the order of the search results, either ascending ( | |
|
Removes the criterion field to the left-hand side of the icon. | |
|
Adds a criterion field. ER/Studio Team Server uses any additional criterion field to order the results where the values of the previous criterion field are the same. For example, if your first criterion field orders by Type, and you add a second criterion field that orders by Name, ER/Studio Team Server orders the search results first by type, and those results that have the same type are ordered by name. | |
| Pagination | |
|
Pagination |
Select the number of results to show per page. |
|
Generated Query |
You can specify every option that you can define using a field in the search form using some keyword or special syntax in the Search Text field. After you perform an advanced search using any search field in addition to the Search Text field, ER/Studio Team Server displays in Generated Query the search string that, used in the Search Text field, throws the same results as your current combination of several search fields. |