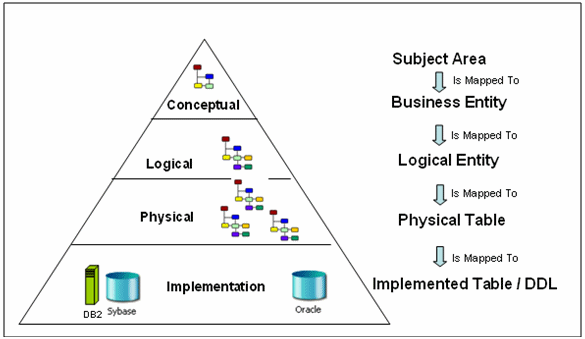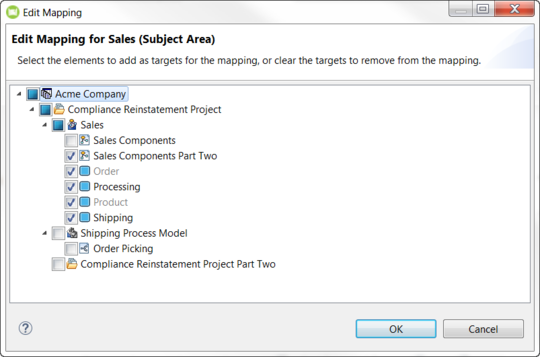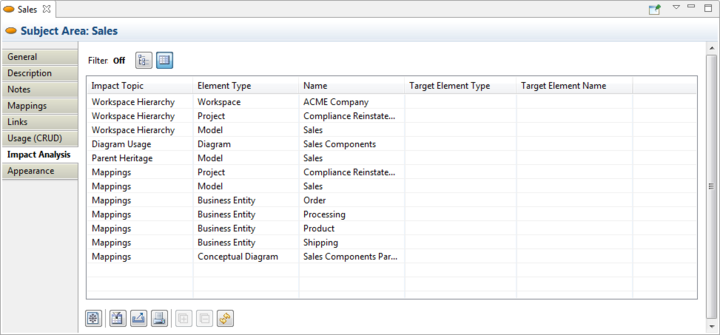Creating Mappings
Go Up to Session 4: Creating a Conceptual Model Diagram
A Mapping defines the transformation/association/semantic link between model layers. For example: Subject Area -> Conceptual Model -> Logical Data Model -> Physical Data Model. In an Entity/Relationship data model, we would say that a logical entity is “mapped” to a physical table when a Logical Model is forward engineered to create a physical model. Similarly, a Subject Area can be mapped to one or many Business Entities or Conceptual diagrams.
An example of how objects are mapped from the Conceptual to Physical layers is shown in the following graphic:
You can map a Subject Area to one or more Conceptual Model diagrams. In this portion of the session we are going to create another Conceptual diagram and map the Sales Subject Area in our first diagram to the newly created diagram.
- In the Model View, right-click the model node labeled ”Sales” and select New > Diagram.
- Name the new diagram “Sales Components Part Two”, leave the default location of “Sales” and click OK.
- Place two entities in this diagram and name them “Processing” and “Shipping”
- In the Diagram View area, click the diagram tab labeled “Sales Components” and right-click in the “Sales” Subject Area.
- Select Edit Mapping… and the Edit Mapping dialog opens. This dialog shows that two of the entities are already mapped (Order and Product). This mapping happened automatically when the “Order” and “Product” entities were placed in the “Sales” Subject Area.
- Select “Sales Components Part Two” diagram and the two entities “Processing” and Shipping and click OK.
- You can view the results of your diagram mapping several ways: via the shortcut menu of the Subject Area or via the shortcut menu in the diagram. In the Property View of the subject area you can view the mappings on the Mappings tab or the Impact Analysis tab.
- Error creating thumbnail: File missing
- Right-click in the Sales Subject Area in the first diagram and select Mappings. The pull-right displays the diagram you just mapped as well as the model of that diagram (Sales Components Part Two [Model:Sales]).
- Double-click the Sales Subject Area to open the Property View and click the Mappings tab.
- In the Property View, click the Impact Analysis tab to view the mappings. You can view the Impact Analysis either in a tree format or a table format. We will view the table format by clicking Error creating thumbnail: File missinglocated at the top of the panel.