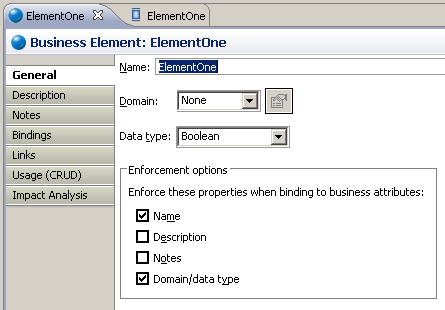Binding Business Attributes to Business Elements
Go Up to Business Attributes
In Conceptual Modeling, a Business Attribute can be “bound” to a Business Element to seed a conceptual model. You can export and/or print a binding report.There are several different ways of binding Business Elements to Business Attributes:
The binding characteristics/limitations follow:
- A Business Element can be bound to a Business Attribute.
- You cannot bind both a Domain and a Business Element to the same attribute. You will get a Bound Domain Warning dialog giving you the option to resolve the conflict.
- You can bind multiple Business Attributes to a Business Element in the same Business Entity.
- Once a Business Attribute is bound to a Business Element, changes to the properties (i.e., Name, Description, Notes, and Domain/data type) of the Business Element cascade to the attribute. However, you can use the Override option if you want to change the enforcement of those properties.
Contents
Binding via Drag and Drop
You can drag a Business Element from the Model View tree onto a Business Entity in the Diagram View.
- 1 Select the Business Element you want to bind with a Business Entity.
- 2 Drag the Business Element from the Model View onto the Business Entity in the Diagram View.
- 3 If the entity already contains a bound Business Attribute with the same name, the Duplicate Attribute Exists dialog opens.
- Select the first option if you want to bind the element to a new business attribute. This action creates a new attribute with a unique name. For example, if your existing attribute was “Element”, the new attribute would be “Element1”.
- The second option creates a new attribute with a new name but does not bind it to the Business Element.
- Select the last option if you do not want to create a new attribute. This selection cancels your drag and drop action.
Binding from a Business Attribute
To bind a Business Attribute to a Business Element:
- 1 Double-click a Business Attribute either in the Model View tree or in the Diagram View to open the Property View.
- 2 On the General tab, in the Business Element Binding options box, click the drop-down arrow in the Bound Business Element list box. All available Business Elements are listed.
- 3 Select the Business Element you want to bind the Business Attribute to.
- Note: If a naming conflict exists, (i.e. duplicate names) the Duplicate Attribute Exists dialog opens allowing you to resolve the conflict.
- 4 You can choose to override the properties of a bound Business Attribute (Name, Description, Notes, and Domain/data type) with the changes you make in the Business Element. For example, you can change the Data type setting of “Account” as shown in the following screen shot. Because the Domain/datatype enforcement option is selected in the Enforcement options box, that value is propagated to the bound Business Attribute.
- When you open the Property View for the bound Business Attribute, notice that the Data type setting is now the same as the “Account” Data type setting.
- 5 If you change any of the properties in the bound Business Attribute a violation occurs telling you that one or more properties of the Business Element and the Business Attribute no longer match. For example if you changed the Data Type to “Decimal” in the Business Attribute, a violation notice appears in the Bindings hierarchy. Click Bindings and notice that a “Data Type Violation: Decimal” warning appears in the hierarchy.
- 6 You can choose to resolve the violations by clicking
. Violations do not have to be resolved and are left in the Bindings hierarchy as a reminder of the changes you made.
Viewing the Binding
There is no visual indicator on the diagram showing that a Business Element has been bound to the Business Attribute. However, you can view the binding either from the Business Attribute or from the Business Element via their Property Views:
- When you double-click the bound Business Attribute, the Property View for the attribute opens. Click Bindings and the bindings hierarchy is shown under the Bindings heading (
). This hierarchy shows the Business Elements the Business Attribute is bound to.
- When you double-click on a Business Element, the Property View for that element opens. Click Bindings to view the attributes bound to an element.
Binding from a Business Element
To bind a Business Attribute from a Business Element:
- 1 Double-click a Business Element either in the Model View tree or in the Diagram View to open the Property View.
- 2 Click the Bindings tab to open the Bindings hierarchy page.
- 3 Click
and the Creating Binding with Targets... dialog opens. All Business Entities and their associated unbound Business Attributes are listed.
- Note: If a binding has already been created, the Add Target to Binding... dialog opens.
- 4 Select the target (i.e. attribute) you want to bind with the Business Element and click OK.
- Note: If you attempt to bind an attribute that is already bound to a Domain, you will get a Bound Domain Warning Dialog.
- 5 In the Property View for the Business Element, click Bindings to view the Bindings hierarchy.
Using the Override Option
When binding Business Attributes to Business Elements you can choose to enforce some or all of the properties of the Business Element to the Business Attribute.
- 1 Create a Business Element and select the properties you want enforced when binding to Business Attributes. In the following example, when you bind a Business Attribute to ElementOne, the Name and Domain/data type properties will be enforced on the Business Attribute. The Description and Notes properties of the Business Elements will not be enforced.
- 2 However, when you bind the Business Attribute to the Business Element, you have the option to override the enforced properties. In the following example notice that in the Business Attribute Property View, the Description and Notes options are greyed out. Also notice that the Name and Data type list boxes are not available.
- 3 If you want to override any of the available properties, select that option in the Business Element binding options. For example, if you selected the Domain/data type option, the Data Type list box becomes available and you can change the setting.
- 4 Once you override a property and click on the Bindings tab, a violation notation appears in the hierarchy telling you that the properties of the Business Attribute and the Business Element no longer match and what that mismatch is.