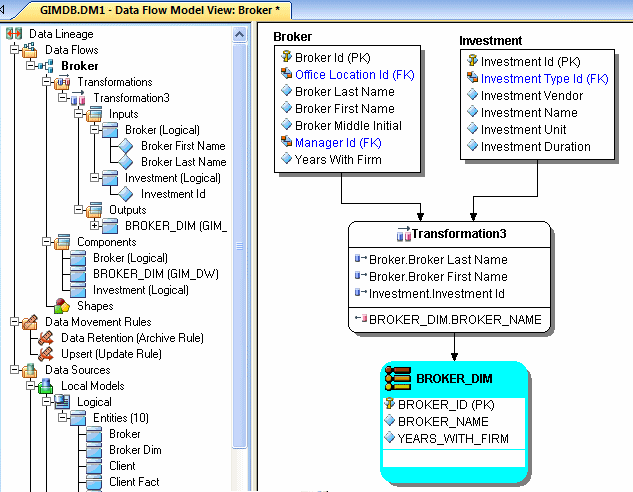Creating and Editing Data Lineage Data Flows
Go Up to Data Lineage Workflow
The Data Lineage Data Flow organizes and encapsulates data transformations and the source tables and columns used in the transformations to produce the target data. Multi-tiered mappings are possible and there can be multiple transformations involving different attributes/columns between two entities/tables as illustrated below.
![]() Tip: Displaying the transformation definition, inputs and outputs, and code is controlled by the Transformation options in the Diagram and Object Display Options editor. For more information, see Configuring and Customizing.
Tip: Displaying the transformation definition, inputs and outputs, and code is controlled by the Transformation options in the Diagram and Object Display Options editor. For more information, see Configuring and Customizing.
Contents
Create a Data Lineage Data Flow
- From the data model explorer, click the Data Lineage tab at the bottom of the application window.
- If this is the first time you click the Data Lineage tab after opening a diagram, you are prompted to create a Data Lineage Data Flow. Click Yes.
- If this is not the first time you click the Data Lineage tab after opening a diagram, go to Model > Data Lineage > Create Data Flow.
- Enter a data flow name and then click OK.
- Note The name that appears in the diagram title tab at the top of the application window is appended with : data flow name, when you click a data flow in the Data Lineage explorer, such as GIMDB.DM1 - Data Flow Model View: Data Flow Name*.
- If you have not already created your data movement rules and data sources and targets, proceed to Relating Source and Target Tables and Columns or Defining Source Systems, and then return to Step 5.
- Navigate to and then drag and drop the source and target tables or entities onto the Data Lineage window.
 Tip: You can have multiple source and target tables or entities. Drag and drop as many as you need.
Tip: You can have multiple source and target tables or entities. Drag and drop as many as you need. Tip: You can choose to display the inputs and outputs of the transformation, by right-clicking an empty space on the Data Lineage window and selecting Diagram and Object Display Options, then clicking the Transformation tab and selecting Input and Output Columns.
Tip: You can choose to display the inputs and outputs of the transformation, by right-clicking an empty space on the Data Lineage window and selecting Diagram and Object Display Options, then clicking the Transformation tab and selecting Input and Output Columns. Note: The Data Lineage Window will continue to display the data flow visualization if you click the Repository, Data Dictionary or Macros explorer tabs, but if you click the Data Model tab, the Data Lineage Window is replaced with the Data Model window. Clicking the Data Lineage tab brings back the Data Lineage window.
Note: The Data Lineage Window will continue to display the data flow visualization if you click the Repository, Data Dictionary or Macros explorer tabs, but if you click the Data Model tab, the Data Lineage Window is replaced with the Data Model window. Clicking the Data Lineage tab brings back the Data Lineage window.
- Right-click an empty space of the Data Lineage window and then click Insert Transformation.
- Double-click the new transformation to open the Transformation Editor.
- Complete the Transformation Editor as required and then click OK to exit the editor.
- Right-click an empty space of the Data Lineage window and then click Insert Data Stream.
- Click an input source and then click the transformation object. Repeat as many times as necessary to link all the inputs to the transformation object.
- Click the transformation object and then click an output. Repeat as many times as necessary to link all the outputs to the transformation object.
All tabs
Name: The name of the transformation can be edited in this field.
Type: Click the type list to choose a transformation; or in the text field, type the name of an existing transformation type or enter a name for a new transformation type.
Columns tab
This tab (also used for Attributes) displays the Parent Model, Parent Object, Attribute/Column name, Data Type and Definition of the transformation inputs and outputs.
- Inputs: Click the ellipsis (...) button to choose the source data to be transformed in this transformation. Here you can select all the columns of the table or only selected columns to be the input of the transformation.
- Outputs: Click the ellipsis (...) button to choose the output data to be created by this transformation
Definition tab
- Business: Describe the transformation for your audience.
- Code: Enter the code that will perform the transformation, such as a SELECT statement, of a VB Basic or JavaScript function or procedure.
Data Movement Rules tab
These are the rules from the Data Movement Rules node of the Data Lineage explorer.
![]() Note: You can delete or edit an input or output column by double-clicking the transformation in the Data Lineage window, clicking the ellipsis in the Transformation Editor and then deselecting the column you want to remove.
Note: You can delete or edit an input or output column by double-clicking the transformation in the Data Lineage window, clicking the ellipsis in the Transformation Editor and then deselecting the column you want to remove.
Attachments tab
Bind an external piece of information, or attachment to the transformation. You can also remove an attachment from an object, override an attachment binding's default value, or change the position of a bound attachment. To override the value of the attachment you have moved to the Selected Attachments grid, double-click the Value field of the target attachment. ER/Studio Data Architect opens the Value Override Editor or a list depending on the attachment datatype. Attachments are created in the Attachments folder of the Data Dictionary and must be applied to the default before they will display on this tab.
- Like any other database object, you can right-click a transformation, choose Comments and add a comment to the transformation.