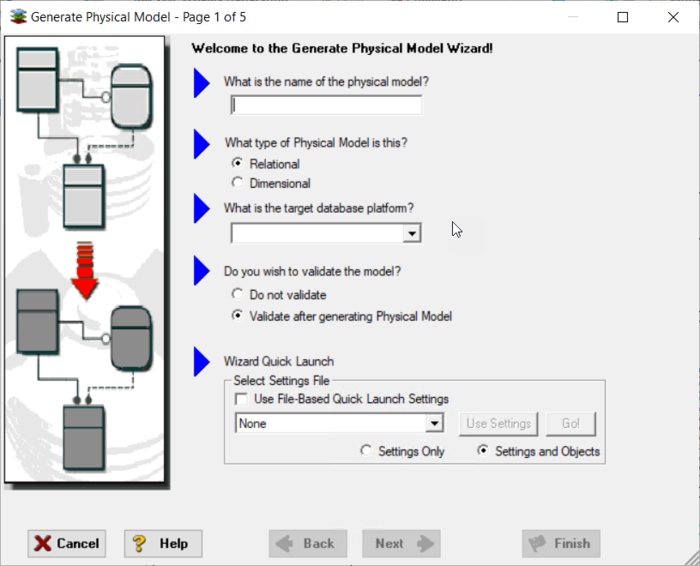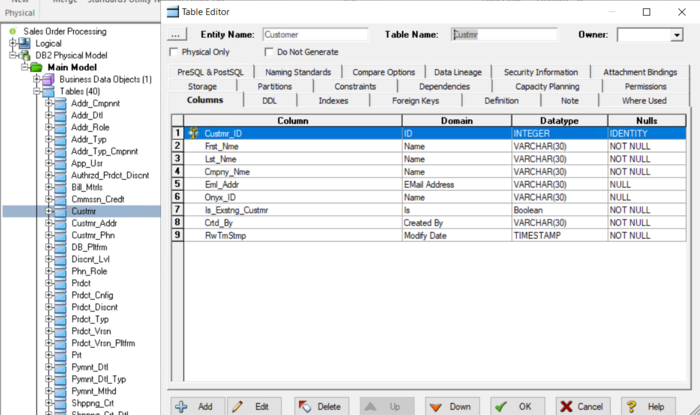Tutorials: Generating Physical Models from a Logical Model
Go Up to Introduction
ER/Studio Data Architect can generate as many physical models from a single logical model as desired. There are many ways to leverage multiple physical models in ER/Studio Data Architect to help the design process. Examples of how multiple physical models are used are:
- Managing change in an existing application: Maintain independent development, test, and production physical model diagrams that represent specific databases.
- Migrating database applications: Use ER/Studio Data Architect as an analysis and design hub for migrating database applications. Manage a physical model of the legacy source database application in addition to its new target physical model, which can be for an entirely new DBMS than originally maintained in the legacy database.
Let’s generate a new physical model from a logical model in order to build a database. We will use the Orders.DM1 sample model.
- Open your version of the Orders.DM1 sample model.
- Select the Main Model, and then click Model > Generate Physical Model.
- Name the new physical model, DB2 Physical Model, and then select DB2 UDB for OS/390 11.x as the target DBMS to generate.
- Continue through the Generate Physical Model wizard, which prompts several questions about how you want your physical model to be generated.
 Note: The wizard prompts you to customize items such as individual object selection, index assignment, default storage parameters, resolution of many-to-many relationships that may be in the logical model, and naming conventions. In Step 3 of the wizard, you can add prefixes or suffixes to the object name. For example, it can be useful to add an indicator of the object type in the name. A DBMS-specific validation check is also provided in this wizard.
Note: The wizard prompts you to customize items such as individual object selection, index assignment, default storage parameters, resolution of many-to-many relationships that may be in the logical model, and naming conventions. In Step 3 of the wizard, you can add prefixes or suffixes to the object name. For example, it can be useful to add an indicator of the object type in the name. A DBMS-specific validation check is also provided in this wizard. Tip: The Quick Launch can store common settings so that an operation can be reused on this model or on any other models. You can reuse the settings on another model by choosing the Use File-Based Quick Launch Settings option when saving the Quick Launch information on the last page of the wizard.
Tip: The Quick Launch can store common settings so that an operation can be reused on this model or on any other models. You can reuse the settings on another model by choosing the Use File-Based Quick Launch Settings option when saving the Quick Launch information on the last page of the wizard.
- To generate the new Physical Model, on the last page of the wizard, click Finish.
Now that a physical model has been generated from the logical model, feel free to navigate to specific objects via the Data Model Explorer, such as the CUSTMR table selected here. Double-click and view the physical details of the object such as DDL, Indexes, Partitions, and Storage.