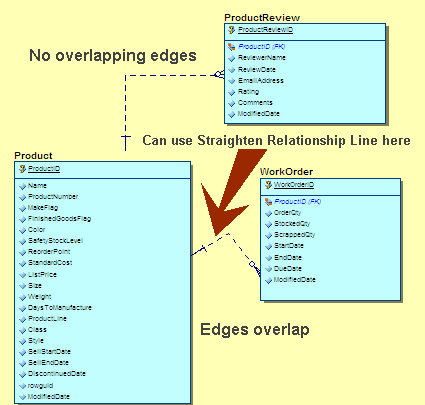Manipulating Relationship Lines
Go Up to Customizing the Data Model
Contents
Relationship lines represent relationships between entities or between attributes. You can customize the appearance of any relationship line in any model, even when using auto layout. For example, if you use an Orthogonal layout, where all relationships bend at a 90 degree angle, you can change any individual bend to an N bend or straighten the relationship line.
You can also set the bend attributes of any relationship in a model. There are two kinds of bends in ER/Studio Data Architect, N bends and Orthogonal bends. N Bends are relationship lines that bend at any angle while Orthogonal bends only bend at a 90 degree angle. Both Hierarchical and Orthogonal auto layouts use only Orthogonal relationship lines. All other auto layouts use straight relationship lines. You can also create straight relationship lines that are vertical or horizontal.
When you use the auto layouts, ER/Studio Data Architect organizes the data model objects according to the specifications of that particular layout. Each layout has different specifications for the way relationships bend and how relationships dock or intersect with entities and attributes. You can move the docking positions of relationship lines on parent or child entities.
You can also change the color of all or individual relationships in the data model. You can specify a default relationship color on the Options Editor - Application tab. Use the Colors and Fonts Editor to change all or an individual relationship in your model.
- You can overwrite relationship defaults after applying an automatic layout by changing relationship lines in a diagram or by changing the line disposition in a diagram.
- You can use the Options Editor, Diagram and Object Display Options Editor, and the Format Menu to change relationship disposition and colors. Use the Options Editor - Application tab to make global changes to all your data models. Use the View Menu to make changes to the current data model and the Format Menu to make changes to the selected objects. Changes made in the Format Menu will override changes made first in the Options Editor.
This section is comprised of the following topics:
- Changing the Style of Relationship Lines
- Create an N Bend
- Straightening an N Bend
- Change the Disposition of Relationship Lines
Changing the Style of Relationship Lines
To make your diagram easier to read, you may want to change the style of relationship lines from elbowed to straight or vice-versa.
- When changing from elbowed to straight relationship lines, ER/Studio Data Architect repositions the docking points to as close as possible to their original positions.
- To change the style of relationship lines in all new data models, choose Tools > Options > Display and in the Model Display area, select the Line Drawing Mode you want, either Elbowed Lines or Straight Lines. Relationships in all new data models you create will now default to the Line Drawing Mode selected.
- To change the style of all relationship lines in the current data model, choose View > Diagram and Object Display Options > Relationship and in the Display Preferences area, select the Relationship Style you want, Elbowed or Straight.
The relationships in the current data model are redrawn to conform with the Relationship Style selected. - To change the style of a selected relationship line, right-click the relationship line, click Layout Relationships, and then click Elbowed or Straight. Alternatively, after selecting the relationship line, on the Format > Layout Relationships list, click Elbowed or Straight.
The selected relationship is redrawn to conform with the relationship style selected. - To straighten a relationship line, right-click the relationship line and then click Straighten Relationship Line.
- Alternatively, you can straighten a horizontal relationship by selecting the relationship line and then pressing CTRL+H. Pressing CTRL+L straightens a vertical relationship.
- Changes are cascading, meaning that changes made in the Format menu will override changes made in the Options Editor.
Create an N Bend
To make your diagram easier to read, you may want to create N bends, which are like elbows, on one or more relationship lines.
- If you are using an automatic layout, ER/Studio Data Architect lets you create N bends only in the following layouts: Circular Layout, Symmetric Layout, and Tree Layout.
- Click the relationship line that you want to bend.
- Move the cursor over the line at the point on the relationship where you want to create the bend.
- The pointer should change to

- Click and drag to position the bend.
- To create more than one bend point on the relationship, repeat steps 2 and 3.
Straightening an N Bend
Once you have created an N Bend, you can use the following methods to straighten the line.
- To remove a bend, click the relationship line you want to straighten and then choose Format > Layout Relationship > Straight
- To reset the line to its default position, click the relationship line you want to straighten and then choose Format > Line Disposition > Reset to Default Docking Side(s).
- To straighten a line between two entities that have overlapping edges, as shown in the following illustration, right-click the line and then click Straighten Relationship Line.
Change the Disposition of Relationship Lines
To make your diagram easier to read, you may want to change the positioning or disposition of the relationship lines.
- Click the relationship line and then choose Format > Line Disposition.
- You can select all the relationship lines in the data model by selecting one and pressing CRTL+SHIFT+A.
- From the list select Center, Vertical, Horizontal or Reset to Natural Docking Side(s).
- You can reset the disposition of a relationship line to the natural docking side by right-clicking the relationship line and then from the list, selecting Reset to Default Docking Position.
The selected relationship is redrawn to conform with the relationship line disposition selected.