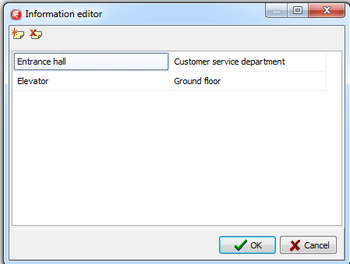Using the BeaconFence Map Editor
Go Up to BeaconFence
You can create new maps with the BeaconFence Map Editor. To create a new scene (map with beacons, zones, paths, and nodes) you need to have the TBeaconMapFencing component in your project.
Ensure you link the PainControl property with the control that is going to display the map.
Double-click the TBeaconMapFencing component to open the BeaconFence Map Editor.
There are certain items to bear in mind to create and configure new scenes:
- Basics to move around the BeaconFence map editor
- Adding and configuring maps
- Adding and configuring zones
- Adding and configuring beacons
- Adding and configuring paths and nodes
- Setting connections between maps
- Setting description for points of interest
Contents
Basics to Move Around the BeaconFence Map Editor
This is the basic information you need to know to move around the BeaconFence Map Editor.
- Moving the view of the map with all the objects: Click the middle mouse wheel button, and hold it while you move the mouse to the wanted place, release the button to end.
- Zooming in and out: Spin the wheel forward and back to zoom in and out.
- Selecting objects: Click the Select Object
 button located in the toolbar buttons to enable object selection. You can also press the
button located in the toolbar buttons to enable object selection. You can also press the ESCkey at any time to select this tool. - Moving objects: You can move objects, located on the map, at any time without selecting them. Click the object, and drag it to move the object.
- Deleting objects: To delete an object, select it, and press the
DELkey. To delete a map, see configuring maps.
- Note: When you delete a node, you delete all the connections of that node.
- Zoom in to an object: To zoom in to a particular object, select such object, in the map or in the tree, and click the Zoom to Selection
 button located in the toolbar buttons.
button located in the toolbar buttons. - Loading and Saving Projects: Use the File > Load Project and File > Save Project menu options to load and save projects respectively. You can save a project to have a copy of your project in XML format, in order to have a backup, or to take the information to another computer.
- When you close the BeaconFence Map Editor, the editor asks you if you want to save the changes, bear in mind that these changes are saved as an XML that is saved in the FMX file.
Adding and Configuring Maps
Adding New Maps
Click the Create New Map ![]() button located in the toolbar buttons of the FeaconFence Map Editor to create a new map.
button located in the toolbar buttons of the FeaconFence Map Editor to create a new map.
You can have several maps in one project, the FeaconFence Map Editor displays each map in a different tab.
Configuring Maps
When you create a new map, it is convenient that you set at least the following:
- MeasureUnits: Set the units of measurement of your map in the object properties panel: Centimeters, Meters, or Inches.
- BitmapPath: Add the bitmap image of your map, if you have one. Click Load from file button of the BitmapPath property in the object properties panel, navigate to the map image, select it, and click Open.
- Click the Clear button to remove the bitmap image. The image is saved as an XML in the FMX file, if you do any changes to the original image, click the Refresh button to load the bitmap image again from the path.
- Scaling the Map: It is important to use this option to scale the map property. We recommend you to scale the map before you add any object. You need to provide physical measures to the map image you have uploaded, by clicking two points of the image, and indicating the distance between them.
- To scale the map, click the Scale Map
 button located in the toolbar buttons, click a point in the map, click a second point in the map, and write the distance between these two points in the same unit of measurement as indicated in the MeasureUnits property.
button located in the toolbar buttons, click a point in the map, click a second point in the map, and write the distance between these two points in the same unit of measurement as indicated in the MeasureUnits property.
- Deleting Maps: Select the map you want to delete to display it. Click the Delete Map
 button located in the toolbar buttons, and click Yes when you are prompted to delete the map.
button located in the toolbar buttons, and click Yes when you are prompted to delete the map.
- Warning: When you delete a map, you delete all its properties, and objects positioned on the map. Once a map has been deleted, it is not possible to recover it; this action cannot be undone.
After you set the above properties, you can proceed with setting other properties as required, see other map properties.
Adding and Configuring Zones
Adding New Zones
You can add zones using three different shape types: rectangular, circular, and polygonal. You can move and resize the zones after creating them. Ensure you have scaled the map property before placing any zone, otherwise, see how to scale the map.
- Creating Rectangular Zones: Click the Create Rectangular Zone
 button located in the toolbar buttons, click the corner of the zone you want to create, drag the mouse until the opposite corner of the zone, and release the mouse button when you cover the full rectangular zone.
button located in the toolbar buttons, click the corner of the zone you want to create, drag the mouse until the opposite corner of the zone, and release the mouse button when you cover the full rectangular zone.
- Creating Circular Zones: Click the Create Circular Zone
 button located in the toolbar buttons, click one side of the zone you want to create, drag the mouse until the opposite side of the zone, and release the mouse button when you cover the full circular zone.
button located in the toolbar buttons, click one side of the zone you want to create, drag the mouse until the opposite side of the zone, and release the mouse button when you cover the full circular zone.
- You can enable or disable the PerfectCircle checkbox to determine whether the circle can stretch.
- Creating Polygonal Zones: Click the Create Polygonal Zone
 button located in the toolbar buttons, one by one click to set the vertices of the polygon in the right order, once you click to create the last vertex, you can right-click, or press
button located in the toolbar buttons, one by one click to set the vertices of the polygon in the right order, once you click to create the last vertex, you can right-click, or press ESCto end the polygonal zone. While you are creating the polygon, you can delete the last vertex you have added using theCTRL+Zkeyboard shortcut, or by clicking the toolbar button.
toolbar button.
- You can move the vertices after creating the polygonal zone. Select the polygonal zone, click the vertex you want to move, drag the vertex, and release it in the wanted location.
- Warning: When creating polygonal zones, we recommend that you do not to cross sides over, otherwise this could lead into inaccurate zone detection.
Configuring Zones
There are no minimum mandatory settings to configure a zone. After you create a zone, you can proceed with setting any required properties; see the different zone properties available.
Adding and Configuring Beacons
Adding New Beacons
Place the beacons on the map image in the same location as they are in real life. Ensure you have scaled the map property before placing the beacons, otherwise, see how to scale the map.
To add a new beacon to the map, click the Create beacon ![]() button located in the toolbar buttons, move the mouse to the location in the map image where you want to place the beacon, and click to place the beacon. You can continue clicking to place different beacons, once you place the last beacon, right-click, or press
button located in the toolbar buttons, move the mouse to the location in the map image where you want to place the beacon, and click to place the beacon. You can continue clicking to place different beacons, once you place the last beacon, right-click, or press ESC to finish.
The horizontal and vertical lines you see while you are moving the beacon, show the distance to the end of the image; this distance is shown in the same unit of measure as set in the MeasureUnits property of the map.
Configuring Beacons
When you add a new beacon, you must set at least the following properties:
- GUID: Add the GUID of the beacon, this is the unique identifier that identifies a group of beacons. When setting beacons with the same GUID, you can add the GUID for one beacon, select another beacon, and use the drop down menu to assign the same GUID to that beacon.
- Major: Add the Major ID of the beacon, this is the sub-region within the GUID.
- Minor: Add the Minor ID of the beacon, this is the further subdivision within a Major ID.
The three properties above are the minimum properties you must set to configure a beacon in the map editor. You can configure other beacon properties.
- Setting Distance Between Beacons: You can set manually the distance between two beacons located on the map. Click the Set Distance Between Beacons
 toolbar button, click the first beacon, click the second beacon, and write the distance between the two beacons in the same unit of measure as indicated in the MeasureUnits map property.
toolbar button, click the first beacon, click the second beacon, and write the distance between the two beacons in the same unit of measure as indicated in the MeasureUnits map property.
- Note: When setting the distance between two beacons, the first beacon is taken as reference, and the second beacon is the one that moves to adjust to the provided distance.
Adding and Configuring Paths and Nodes
Adding New Paths and Nodes
A path represents a walking path where you can be positioned at. For example, in a supermarket, the paths would be the aisles, and the areas where you can walk. You need to place the paths in the map image in the same location where can be located in real life, since the position is adjusted to the existing paths. Ensure you have scaled the map property before placing the paths, otherwise, see how to scale the map.
Paths can have one or several nodes. Nodes represent special points in the map where you can add information. You should place a node when a path has a turn or divides, as well as to place a point of interest in the map.
To add a new path to the map, click the Create Path ![]() toolbar button, click the desired positon where you want to place the first node, one by one, click to set the nodes of the path consecutively, once you click to add the last node, you can right-click, or press
toolbar button, click the desired positon where you want to place the first node, one by one, click to set the nodes of the path consecutively, once you click to add the last node, you can right-click, or press ESC to end the path. While you are adding the path, if you make a mistake placing a node, you can press CTRL+Z to undo your last action and remove the last node.
Configuring Paths and Nodes
There are no minimum mandatory settings to configure a path or a node. After you create a path/node, you can proceed with setting any required properties, see the different path and node properties available.
When paths are not jointed together they are different paths, as soon as you join a node from one path with a node in another path these paths are merged to create a single path.
- Joining Two Paths: To join two paths together, you must join a node in one path with a node in the second path. Bear in mind that the second path will merge into the first path, and that the name of the jointed path will be the same as the name of the first path.
- Note: Once you joint two paths together you cannot separate them again.
- Connecting Nodes: There are two possible ways to connect nodes together:
- Disconnecting Nodes: To disconnect nodes, select a node, leaving the
CTRLkey pressed select the other node, and pressDto disconnect them.
Setting Connections Between Maps
You can connect two nodes from different maps to indicate a connection of those nodes in real life. For example, you can connect two nodes located in the stairs or elevator that connect two different floors.
Once you have more than one map, and at least one path for each map that you want to connect, follow these steps to connect nodes from different maps:
- Click the
 toolbar button to open the Connect Maps Editor.
toolbar button to open the Connect Maps Editor. - Use the mouse to drag and move the maps to display the nodes that you want to connect.
- Select a node from one map, leaving the
CTRLkey pressed, select the node from the other map, and press theCkey to connect them.
This operation cannot be undone, if you want to disconnect nodes from different maps, repeat the above steps, and when you have the two nodes selected, click the D to disconnect them.
Setting Description for Points of Interest
By default, the objects of your map are considered as points of interest that allow you to:
- Navigate through your map along the predefined paths.
- Get information of an specific area associated with a point of interest.
- Prompt information messages when a BLE device arrives at an area associated with a point of interest.
Note: Use OnArrivedToPOI to manage custom actions when a BLE device arrives at the destiny point of interest.
To add a description with information to the points of interest of your map you must:
- Use the Object Properties Panel of the BeaconFence Map Editor and set a description key and value pair in the DescriptionList property of the desired object of the map. Click
 to add a new key. Click
to add a new key. Click  to delete a key.
to delete a key.