Bookmarks
Nach oben zu Software-Add-ins von Fremdherstellern
Mit dem neuen Plugin "Bookmarks" können Sie jetzt alle Positionsmarken in verschiedenen Dateien nachverfolgen.
Positionsmarken sind jetzt einfacher zu finden und es gibt keine Begrenzung ihrer Anzahl mehr.
Inhaltsverzeichnis
Installieren und Deinstallieren von Bookmarks
Installieren von Bookmarks
Bookmarks 1.6.0 ist im GetIt-Package-Manager verfügbar.
Sie können das Package gemäß den Anweisungen in Installieren eines Package mit dem GetIt-Package-Manager herunterladen und installieren.
Deinstallieren von Bookmarks
- Öffnen Sie RAD Studio.
- Wählen Sie Tools > GetIt-Package-Manager aus, um das Fenster "GetIt-Package-Manager" zu öffnen.
- Suchen Sie den Eintrag "Bookmarks". Sie können im Suchfeld des GetIt-Package-Managers einen Filter anwenden.
- Klicken Sie bei dem Eintrag "Bookmarks" auf Deinstallieren.
Verwenden des Tools "Bookmarks"
Hinzufügen einer Positionsmarke
Drücken Sie Strg+B, um eine Positionsmarke in die aktuelle Zeile einzufügen. Eine kleine Animation mit der Positionsmarkennummer zeigt die Position der hinzugefügten Positionsmarke an. Wenn Sie die letzte Positionsmarkennummer vergessen haben, wird die neue automatisch ausgewählt, wenn sie noch verfügbar ist.
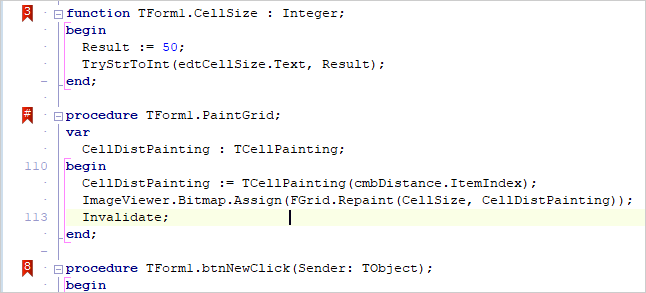
Bei mehr als 10 Positionsmarken in einer Datei sind keine Nummern mehr verfügbar, aber Sie können weiterhin Positionsmarken hinzufügen und über Tastenkürzel für die Navigation und das angedockte Fenster darauf zugreifen.
Ansteuern von Positionsmarken
Um eine bestimmte Positionsmarke anzusteuern, drücken Sie Strg+[0-9] oder doppelklicken Sie in das andockbare Fenster.
Um zwischen allen Positionsmarken in der aktuellen Datei zu navigieren, drücken Sie Strg+Alt+Pfeil nach rechts oder Strg+Alt+Pfeil nach links. Dadurch gelangen Sie zur nächsten bzw. vorherigen Positionsmarke in der aktuellen Datei, sortiert nach Zeilennummer.
Überschreiben von Positionsmarken
Editor Bookmarks verfügt über eine Funktion, die verhindert, dass eine bestehende Positionsmarke überschrieben wird. Wenn Sie versuchen, eine bereits vorhandene Positionsmarke zu setzen, wird die Position der Positionsmarke mit einer dunkelblauen Positionsanzeige dargestellt.
Entfernen von Positionsmarken
Um eine Positionsmarke zu entfernen, setzen Sie den Cursor auf die Positionsmarke und drücken Sie Strg+B. Die Positionsmarke wird dann gelöscht. Es erscheint eine kleine Animation, die anzeigt, dass die Positionsmarke gelöscht wurde.
Eine Positionsmarke kann auch gelöscht werden, wenn sich der Cursor in derselben Zeile befindet und Sie Strg+Umschalt+[0-9] drücken. [0-9] ist dabei die Nummer der Positionsmarke.
Caret-Positionsmarken
Caret-Positionsmarken dienen der schnellen Navigation durch den Code, wenn Sie die Markierung nicht beibehalten möchten. Sie speichern die Zeichenposition sowie die Zeile und sind nützlich beim Kopieren, Zurückspringen und sofortigen Einfügen.
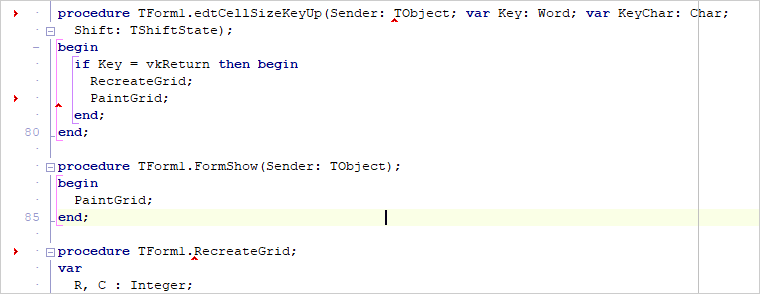
Caret-Positionsmarken verschwinden, wenn Sie dorthin wechseln und wenn der Code, in dem sie sich befinden, geändert wird.
Drücken Sie zum Hinzufügen einer Caret-Positionsmarke Strg+Umschalt+B. Pro Zeile kann nur eine Caret-Positionsmarke eingefügt werden.
Um eine Caret-Positionsmarke zu entfernen, setzen Sie den Cursor in die entsprechende Zeile und drücken erneut Strg+Umschalt+B.
Die Navigation zwischen den Caret-Positionsmarken erfolgt in chronologischer Reihenfolge. Drücken Sie Esc, um zur zuletzt gesetzten Positionsmarke zu wechseln. Damit wechseln Sie zu dieser Positionsmarke und löschen sie gleichzeitig. Sie können eine unendlich große Anzahl von Caret-Positionsmarken setzen und Esc drücken, um zur jeweils letzten zu gelangen.
Wenn Sie zwischen Positionen wechseln möchten, markieren Sie die erste und drücken Sie Strg+Umschalt+B. Drücken Sie bei der zweiten Position Umschalt+Esc, wenn Sie zur ersten zurückkehren möchten. Damit gelangen Sie zurück zur ersten Positionsmarke, es wird aber an der aktuellen Position eine Caret-Positionsmarke gesetzt. Durch wiederholtes Drücken von Umschalt+Esc wechseln Sie zwischen den beiden Positionen vor- und zurück.
Angedocktes Fenster
Im angedockten Fenster wird eine Liste aller Positionsmarken in der aktuellen Datei und in allen geöffneten Dateien angezeigt. Sie öffnen das Fenster, mit Ansicht > Tool-Fenster > Bookmarks by Parnassus. Das Fenster kann angedockt und als Registerkarte in anderen IDE-Fenstern, wie der Tool-Palette, der Strukturansicht oder dem Haltepunkte-Fenster, angezeigt werden.
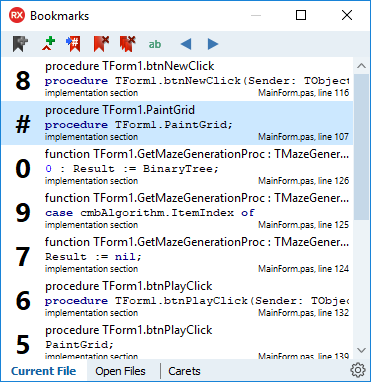
Das andockbare Fenster enthält am unteren Rand drei Registerkarten:
Aktuelle Datei: Listet alle Positionsmarken in der aktuellen Quelldatei auf.
Geöffnete Dateien: Listet alle Positionsmarken in allen in der IDE geöffneten Dateien auf.
Carets: Listet alle Caret-Positionsmarken auf.
Bei Dateien in der Sprache Delphi werden für jede Positionsmarke relevante Informationen zur Position angezeigt. Auf der linken Seite werden die Methode, der Typ oder ähnliche Informationen über die Position angezeigt. Auf der rechten Seite werden der Abschnitt der Datei, der Dateiname und die Zeilennummer angezeigt. Bei Dateien in der Sprache C++ werden für Positionsmarken einfach der Inhalt der Codezeile, der Dateiname und die Zeilennummer aufgelistet.
Das andockbare Fenster enthält verschiedene Symbolleisten-Schaltflächen, mit denen Sie Folgendes ausführen können:
| Element | Beschreibung |
|---|---|
|
|
Fügt eine neue Positionsmarke in der aktuellen Zeile hinzu, falls noch keine festgelegt ist. (Entspricht Strg+B) |
|
|
Fügt eine neue Caret-Positionsmarke und das entsprechende Zeichen in der aktuellen Zeile hinzu, falls noch keine festgelegt ist. (Entspricht Strg+Umschalt+B) |
|
|
Wechselt zur ausgewählten Positionsmarke (klicken Sie in die Liste, um diese auszuwählen). Sie können auch darauf doppelklicken, um direkt zu dieser Positionsmarke zu wechseln. |
|
|
Löscht die ausgewählte Positionsmarke. |
|
|
Löscht alle auf der aktuellen Registerkarte angezeigten Positionsmarken. |
|
|
Fügt der ausgewählten Positionsmarke einen Namen oder eine Beschreibung hinzu. |
|
|
Wechselt in der aktuellen Datei zu vorherigen oder nächsten Positionsmarke (entspricht Strg+Pfeil nach links bzw. Strg+Pfeil nach rechts.) |
|
|
Öffnet die Konfigurationsoptionen. |
Konfigurieren von Bookmarks
Sie können auf die Konfigurationsoptionen für Bookmarks zugreifen, indem Sie im andockbaren Fenster auf das Zahnrad-Symbol klicken oder Tools > Optionen > Fremdhersteller > Parnassus > Bookmarks auswählen.
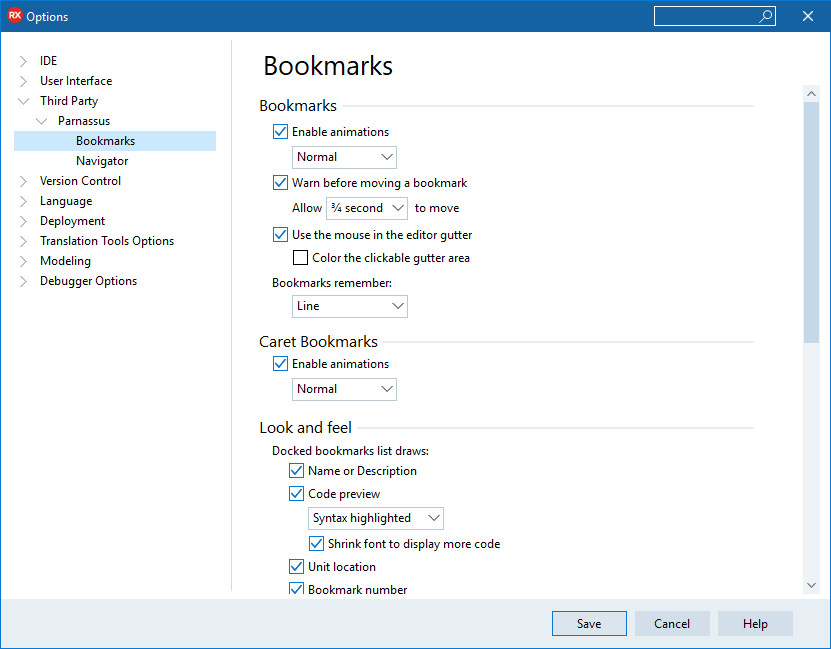
Bookmarks
In diesem Abschnitt können Sie die Animation für Positionsmarken deaktivieren und die Größe der animierten Anzeige auf dem Bildschirm ändern. Sie können auch den Überschreib-Schutz für vorhandene Positionsmarken deaktivieren. Auch wenn die Bestätigungsnachricht angezeigt wird, können Sie die Positionsmarke überschreiben, sofern Sie die Tasten innerhalb der vorgegebenen Zeitspanne drücken. Das Zeitlimit können Sie im Dropdown-Feld ändern.
Schließlich können Sie die Option zum Erstellen und Löschen von Positionsmarken in der Leiste des Quelltext-Editors mit der Maus ein- und ausschalten.
Caret-Positionsmarken
In diesem Abschnitt können Sie ebenfalls die Animation für Caret-Positionsmarken deaktivieren sowie die Größe der animierten Anzeige auf dem Bildschirm ändern.
Erscheinungsbild
In diesem Abschnitt können Sie die Daten auswählen, die im andockbaren Fenster angezeigt werden sollen. Hier werden in einem kleinen Vorschaufester auch die möglichen Layoutänderungen angezeigt.
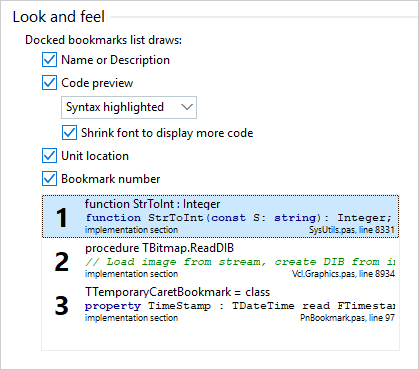
Tastenkürzel
Schließlich können Sie auch viele der Tastenkürzel ändern.
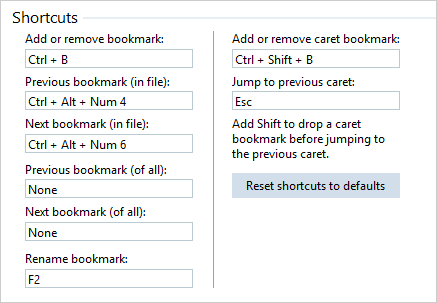
Diese Funktion ist jedoch für erfahrene Benutzer verfügbar, die eine vollständige Anpassung wünschen.