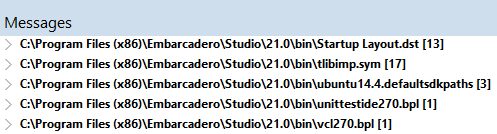In Dateien suchen
Nach oben zu Menü "Suchen"
Suchen > In Dateien suchen Umschalt+Strg+F
Suchen > Suche in Dateien abbrechen (während eine Suche ausgeführt wird)
Sie können nach Zeichenfolgen (Strings) in Dateien in bestimmten Ordnern suchen.
| Element | Beschreibung |
|---|---|
|
Suchen nach |
Geben Sie den zu suchenden String ein, oder klicken Sie auf den |
|
Groß-/Kleinschreibung beachten |
Unterscheidet bei der Suche Groß- und Kleinbuchstaben. |
|
Nur ganze Wörter |
Sucht nur nach ganzen Wörtern. Ist diese Option deaktiviert, wird der Suchtext auch in längeren Wörtern gefunden. |
|
Reguläre Ausdrücke |
Berücksichtigt reguläre Ausdrücke im Such-String. Siehe Reguläre Ausdrücke. |
|
In allen Dateien des Projekts |
Durchsucht alle Dateien des geöffneten Projekts. |
|
In allen geöffneten Dateien |
Durchsucht aktuell geöffnete Dateien. |
|
In aktueller Datei suchen |
Sucht Vorkommen von Ausdrücken in der aktuellen Datei. |
|
In allen Dateien der Projektgruppe |
Durchsucht die Dateien in der aktuellen Projektgruppe. |
|
In Verzeichnissen suchen |
Aktiviert die Optionen für Verzeichnissuche und Dateien in den angegebenen Verzeichnissen werden durchsucht. |
|
Dateifilter |
Legt die zu durchsuchenden Dateien fest. Der Dateifilter gilt nur für den Dateinamen, nicht für den Verzeichnisnamen.
Klicken Sie auf In Verzeichnissen suchen, um dieses Feld zu aktivieren. |
|
Verzeichnisse |
Legt die zu durchsuchenden Verzeichnisse und Verzeichnisgruppen fest.
Klicken Sie auf In Verzeichnissen suchen, um dieses Feld zu aktivieren. |
|
Öffnet das Dialogfeld Ordner suchen, in dem Sie ein Verzeichnis suchen und auswählen können. | |
|
Öffnet das Dialogfeld Verzeichnisse auswählen, in dem Sie Folgendes ausführen können:
| |
|
Unterverzeichnisse durchsuchen |
Durchsucht auch Unterverzeichnisse der angegebenen Verzeichnispfade. |
|
Ergebnisse auf eigener Registerseite anzeigen |
Zeigt die Ergebnisse jeder Suchoperation im Fenster Meldungen auf einer neuen Registerkarte an. Die Registerkarte ist mit Suchen nach <string> benannt, wobei string der gesuchte Text ist.
|
|
Ergebnisse nach Dateien gruppieren |
Führt die einzelnen Dateien auf, für die die Suche Übereinstimmungen ergeben hat, mit jeweils einer Liste der Suchergebnisse. |
Verwendung von "In Dateien suchen"
Für jedes Vorkommen eines Strings wird der Dateiname im Meldungsfenster im unteren Bereich des Quelltext-Editors aufgeführt und die Anzahl der Treffer (die Anzahl der in der Datei gefundenen Vorkommen) wird nach dem Dateinamen angegeben. Zum Beispiel:
- Um die Zeilen in einer Datei anzuzeigen, die den Such-String enthalten, klicken Sie entweder auf den Dateinamen oder auf das Pluszeichen (+). Alle Zeilen, die den String enthalten werden zusammen mit ihren Zeilennummern angezeigt. Zum Beispiel:
DBXCommon.pas(1664): property OnError: TDBXErrorEvent read GetErrorEvent write SetErrorEvent;
- Um zu einer bestimmten Zeile in der Datei zu wechseln, doppelklicken Sie im Meldungsfenster auf die gewünschte Zeile.
- Um die letzte Suche zu wiederholen, klicken Sie im Fenster Meldungen mit der rechten Maustaste und wählen Suche wiederholen.
- Um eine laufende Suche abzubrechen, führen Sie einen der folgenden Schritte aus:
- Klicken Sie mit der rechten Maustaste auf die Registerkarte für diese Suche, und wählen Sie Register schließen aus.
- Wählen Sie Suchen > Suche in Dateien abbrechen aus.
- Während einer längeren Suche ändert sich die Beschriftung In Dateien suchen in Suche in Dateien abbrechen.