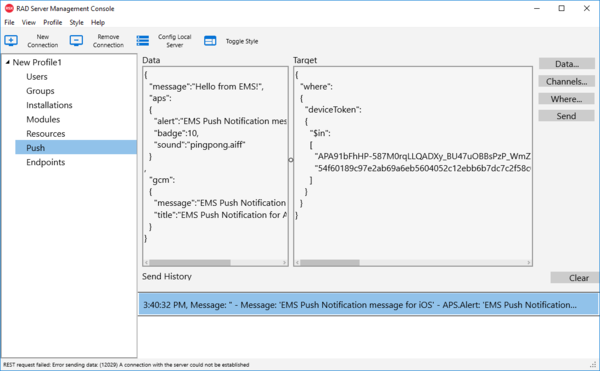RAD Server-Benutzeroberfläche für Push-Benachrichtigungen
Nach oben zu Benutzeroberfläche der Anwendung "RAD Server Management Console"
Die Option Push ausführen zeigt die Daten Ihrer RAD Server-Push-Benachrichtigung an. Hier können Sie auch neue Meldungen zu RAD Server-Push-Benachrichtigungen an Ihre registrierten Geräte senden.
- Im Bereich Daten werden die Nutzdaten der RAD Server-Push-Benachrichtigung als JSON-Meldung angezeigt.
- Im Bereich Ziel werden die Ziele der RAD Server-Push-Benachrichtigung angezeigt, die die Meldung empfangen. Die Informationen werden als JSON-Meldung angezeigt.
- Mit den Schaltflächen auf der rechten Seite des Bereichs können Sie die Felder und das Ziel der RAD Server-Push-Benachrichtigung festlegen.
- Daten.... Klicken Sie auf diese Schaltfläche, um das Dialogfeld Push-Daten zu öffnen.
- Kanäle.... Klicken Sie auf diese Schaltfläche, um das Dialogfeld Kanäle zu öffnen.
- Empfänger.... Klicken Sie auf diese Schaltfläche, um das Dialogfeld Empfänger zu öffnen.
- Senden. Klicken Sie auf diese Schaltfläche, um die Meldung über die RAD Server-Push-Benachrichtigung an die Zielgeräte zu senden.
Im Bereich Sendeverlauf werden die gesendeten Push-Benachrichtigungsmeldungen protokolliert. Sie können in diesem Bereich auf eine protokollierte Meldung klicken, um die Benachrichtigung erneut zu senden. Klicken Sie auf die Schaltfläche Löschen, um den Sendeverlauf zu leeren.
Inhaltsverzeichnis
Push-Daten
Im Dialogfeld Push-Daten können Sie den Text der Push-Meldung und weitere Einstellungen zum Anpassen der empfangenen RAD Server-Push-Benachrichtigung (abhängig vom Zielgerät) festlegen.
In diesem Dialogfeld können Sie die folgenden Felder festlegen:
- Meldung. Der Textrumpf der Meldung über die Push-Benachrichtigung.
- Apple-Benachrichtigungen. Benutzerdefinierte Einstellungen, die angezeigt werden sollen, wenn die Meldung über die Push-Benachrichtigung auf einem iOS-Gerät empfangen wird.
- APS.Alert. Geben Sie den Textrumpf des Standardhinweises an.
- APS.Badge. Legen Sie die Nummer auf dem Kennzeichensymbol fest, die auf dem iOS-Anwendungssymbol angezeigt werden soll.
- APS.Sound. Legen Sie den Namen der Tondatei fest, die als Hinweiston für die Benachrichtigung abgespielt werden soll.
- Android-Benachrichtigungen. Benutzerdefinierte Einstellungen, die angezeigt werden sollen, wenn die Meldung über die Push-Benachrichtigung auf einem Android-Gerät empfangen wird.
- GCM.Title. Legen Sie den Titel der Benachrichtigung auf einem Android-Gerät fest.
- GCM.Message. Legen Sie die Textmeldung der Benachrichtigung auf einem Android-Gerät fest.
Klicken Sie auf OK, um die Änderungen zu speichern. Der JSON-Text der Push-Benachrichtigung wird im Bereich Daten der Registerkarte Push ausführen angezeigt. Sie können diese JSON-Meldung bearbeiten, indem Sie auf diesen Bereich klicken.
{
"message":"Hello from EMS!",
"aps":
{
"alert":"EMS Push Notification message for iOS",
"badge":10,
"sound":"pingpong.aiff"
}
,
"gcm":
{
"message":"EMS Push Notification message for Android",
"title":"EMS Push Notification for Android"
}
}
Kanäle
Im Dialogfeld Kanäle können Sie einen oder mehrere Kanäle auswählen, an die die Meldung mit der Push-Benachrichtigung gesendet wird.
- Aktivieren oder deaktivieren Sie einen Kanal, um ihn zu den Benachrichtigungseinstellungen hinzuzufügen oder daraus zu entfernen.
- Aktivieren Sie die Option Alle auswählen, um die Meldung über die RAD Server-Push-Benachrichtigung an alle verfügbaren Kanäle zu senden.
Klicken Sie auf OK, um die Änderungen zu speichern. Der JSON-Text der Push-Benachrichtigung wird im Bereich Ziel der Registerkarte Push ausführen angezeigt. Sie können diese JSON-Meldung bearbeiten, indem Sie auf diesen Bereich klicken.
{
"channels":
[
"news"
]
}
Empfänger
Im Dialogfeld Empfänger können Sie einen oder mehrere registrierte Geräte auswählen, an die die Meldung über die Push-Benachrichtigung gesendet wird. Sie können die angezeigten Geräte in der Liste Geräte filtern, indem Sie einen Gerätetyp auswählen:
- Alle Geräte. In der Liste "Geräte" werden alle registrierten Android- und iOS-Geräte in der RAD Server Engine (EMS-Server) angezeigt.
- Android-Geräte. In der Liste Geräte werden nur Android-Geräte angezeigt.
- iOS-Geräte. In der Liste Geräte werden nur iOS-Geräte angezeigt.
In der Liste Geräte werden die Token-Geräte der registrierten Geräte angezeigt.
- Aktivieren oder deaktivieren Sie die Geräte, um sie zu den Benachrichtigungseinstellungen hinzuzufügen oder daraus zu entfernen.
- Aktivieren Sie die Option Alle Geräte, um die Meldung über die RAD Server-Push-Benachrichtigung an alle registrierten Geräte zu senden.
Klicken Sie auf OK, um die Änderungen zu speichern. Der JSON-Text der Push-Benachrichtigung wird im Bereich Ziel der Registerkarte Push ausführen angezeigt. Sie können diese JSON-Meldung bearbeiten, indem Sie auf diesen Bereich klicken.
{
"where":
{
"deviceToken":
{
"$in":
[
"APA91bFhHP-587M0rqLLQADXy_BU47uOBBsPzP_WmZPOAb1X8xNi6BgTihywothor_pKTY1D-VLm24-GoXC6u6rMqHlMdoY4964NElTM9rSVfjNcdbnSFX-xJrscfbSeY4tNLVkj6i6f6vfwQL5yEloXiq8QmyWnHL9p3vrLA3JIaDqssFSyt3g",
"54f60189c97e2ab69a6eb5604052c12ebb6b7dc7c2f58c04cb4c140b7d64cb2d"
]
}
}
}