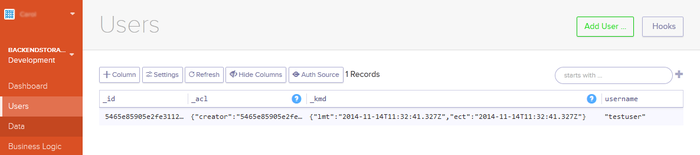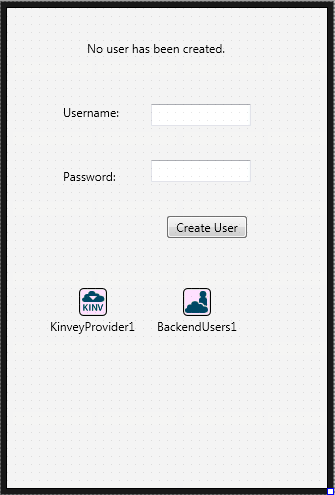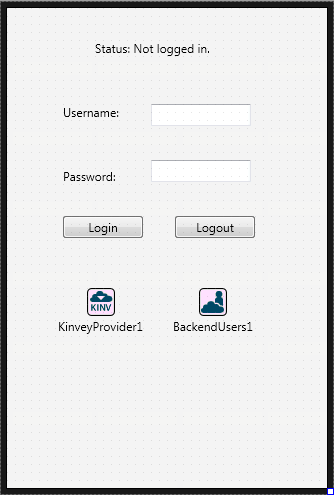Verwalten von BaaS-Benutzern
Nach oben zu Übersicht über BaaS
Vor dem Lesen dieser Seite sollten Sie zuerst die folgenden Seiten durchsehen:
Mit den BaaS-Providern Kinvey und Parse können Sie Ihren Apps eine Benutzerauthentifizierung hinzufügen.
BaaS ermöglicht Ihnen Folgendes:
- Benutzer: Registrieren, Aktualisieren, Löschen und Abrufen von Benutzerdetails.
- Benutzersitzungen: Anmelden und Abmelden.
- Benutzergruppen/Benutzerrollen: Erstellen, Abrufen, Aktualisieren und Löschen.
- Verwalten der Benutzerauthentifizierung mit Identitäten (wie soziale Netzwerke).
Inhaltsverzeichnis
Komponenten
Verwenden Sie zum Verwalten der BaaS-Benutzer die folgenden Komponenten in Ihrer Anwendung:
- Mit der Dienstkomponente TBackendUsers können Sie Benutzeraktionen durchführen. Verwenden Sie diese nicht visuelle Komponente zum Registrieren, Anmelden, Abrufen, Aktualisieren und Löschen von Benutzern.
Neben der Dienstkomponente benötigen Sie eine der BaaS-Provider-Komponenten:
- TKinveyProvider – Verwenden Sie diese Komponente, wenn Sie Kinvey als BaaS-Provider nutzen. Diese Komponente enthält Informationen über die Cloud-Dienstverbindung und richtet die Verbindung zum Kinvey-BaaS-Provider ein.
- TParseProvider – Verwenden Sie diese Komponente, wenn Sie Parse als BaaS-Provider nutzen. Diese Komponente enthält Informationen über die Cloud-Dienstverbindung und richtet die Verbindung zum Parse-BaaS-Provider ein.
Erstellen neuer Benutzer
Fügen Sie Ihren BaaS-Anwendungen Benutzer hinzu, um den Zugriff zu sichern. Beide BaaS-Provider, Kinvey und Parse, ermöglichen die Erstellung und Verwaltung von Benutzern im Rahmen des Backend-Dienstes, den sie bereitstellen. Sie können einen neuen Benutzer über die Kinvey- und Parse-Websites oder in Ihrer Anwendung mit der REST.Backend-API erstellen.
Erstellen eines neuen Benutzers über die Kinvey-Website
Sobald Sie ein Konto und eine Anwendung mit Kinvey erstellt haben, können Sie Ihrer Anwendung Benutzer hinzufügen, damit in Ihren Apps die Authentifizierung als Sicherung für den Zugriff verwendet wird. Um einen Benutzer über die Kinvey-Website zu erstellen, öffnen Sie Ihre Konsole, und klicken Sie in der App, für die Sie den Benutzer erstellen, auf Development. Klicken Sie im Hauptmenü auf Users und dann auf Add User…, um einen neuen Benutzer zu erstellen.
Geben Sie die entsprechenden Informationen ein, und klicken Sie auf Create User.
Erstellen eines neuen Benutzers über die Parse-Website
Sobald Sie ein Konto und eine Anwendung mit Parse erstellt haben, können Sie Ihrer Anwendung Benutzer hinzufügen, damit in Ihren Apps die Authentifizierung als Sicherung für den Zugriff verwendet wird. Um einen Benutzer über die Parse-Website zu erstellen, öffnen Sie Ihr Dashboard, und geben Sie das Core der Anwendung ein, für die Sie den Benutzer erstellen. Klicken Sie im Hauptmenü auf Data und dann auf Add Class. Um eine neue Klasse zu erstellen, wählen Sie im Dropdown-Menü User, und klicken Sie auf Create Class.
Die neue Menüoption User ist nun unter "Data" verfügbar. Wählen Sie diese Option, erstellen Sie eine neue Zeile + Row, und fügen Sie die entsprechenden Informationen für den neuen Benutzer ein.
Erstellen eines neuen Kinvey- oder Parse-Benutzer mit der REST-API
Sie können einen neuen Kinvey- oder Parse-Benutzer mit der REST.Backend-API erstellen. Auf diese Weise können Sie die Option zum Erstellen eines neuen Benutzers in Ihre Anwendung integrieren. Neue Benutzer können sich dann beispielsweise über die App registrieren.
So erstellen Sie einen neuen Benutzer in Ihrer App:
- Erstellen Sie eine neue geräteübergreifende Anwendung.
- Ziehen Sie die folgenden Komponenten auf das Formular:
- TEdit: setzen Sie die Eigenschaft Name auf username.
- TEdit: setzen Sie die Eigenschaft Name auf password.
- TLabel: setzen Sie die Eigenschaft Text auf Username:, und platzieren Sie sie neben dem username-TEdit.
- TLabel: setzen Sie die Eigenschaft Text auf Password:, und platzieren Sie sie neben dem password-TEdit.
- TLabel: setzen Sie die Eigenschaft Name auf lastAction und die Eigenschaft Text auf No user has been created.
- TButton: setzen Sie die Eigenschaft Text auf Create User und die Eigenschaft Name auf CreateUserButton.
- TKinveyProvider, wenn Sie mit Kinvey als BaaS-Provider arbeiten, oder TParseProvider, wenn Sie mit Parse als BaaS-Provider arbeiten.
- TBackendUsers, und stellen Sie sicher, dass die Eigenschaft Provider je nach dem verwendeten BaaS-Provider auf KinveyProvider1 oder ParseProvider1 gesetzt ist.
- Abhängig vom verwendeten BaaS-Provider:
- Wählen Sie die KinveyProvider1-Komponente aus, und setzen Sie im Objektinspektor die Eigenschaften AppKey, AppSecret und MasterSecret auf die von Kinvey in Ihrer App bereitgestellten Werte.
- Wählen Sie die ParseProvider1-Komponente aus, und setzen Sie im Objektinspektor die Eigenschaften ApplicationID, MasterKey und RestApiKey auf die von Parse in Ihrer App bereitgestellten Werte.
- Doppelklicken Sie auf CreateUserButton, und fügen Sie den folgenden Code ein:
Delphi:
procedure TForm3.CreateUserButtonClick(Sender: TObject); var LEntity: TBackendEntityValue; begin BackendUsers1.Users.SignupUser(username.Text, password.Text, nil, LEntity); ShowMessage('New user created, with username: '+username.Text); lastAction.Text:=('Last user created: '+username.Text); end;
C++:void __fastcall TForm1::CreateUserButtonClick(TObject *Sender) { TBackendEntityValue LEntity; BackendUsers1->Users->SignupUser(username->Text, password->Text, NULL, LEntity); ShowMessage("New user created, with username: "+username->Text); lastAction->Text=("Last user created: "+username->Text); }
- Drücken Sie zum Ausführen des Projekts F9, oder wählen Sie Start > Start.
Verwalten von Benutzersitzungen
Anmeldung und Abmeldung
Mit den BaaS-Providern Kinvey und Parse können Sie anhand von Benutzersitzungen die Authentifizierung in Ihren Apps verwenden, um den Zugriff zu sichern.
Dieses Beispiel zeigt, wie die An- und Abmeldung bei dem BaaS-Dienst erfolgt:
- Erstellen Sie eine neue geräteübergreifende Anwendung.
- Ziehen Sie die folgenden Komponenten auf das Formular:
- TEdit: setzen Sie die Eigenschaft Name auf username.
- TEdit: setzen Sie die Eigenschaft Name auf password.
- TLabel: setzen Sie die Eigenschaft Text auf Username:, und platzieren Sie sie neben dem username-TEdit.
- TLabel: setzen Sie die Eigenschaft Text auf Password:, und platzieren Sie sie neben dem password-TEdit.
- TLabel: setzen Sie die Eigenschaft Name auf status und die Eigenschaft Text auf Status: Not logged in.
- TButton: setzen Sie die Eigenschaft Text auf Login und die Eigenschaft Name auf LoginButton.
- TButton: setzen Sie die Eigenschaft Text auf Logout und die Eigenschaft Name auf LogoutButton.
- TKinveyProvider, wenn Sie mit Kinvey als BaaS-Provider arbeiten, oder TParseProvider, wenn Sie mit Parse als BaaS-Provider arbeiten.
- TBackendUsers, und stellen Sie sicher, dass die Eigenschaft Provider je nach dem verwendeten BaaS-Provider auf KinveyProvider1 oder ParseProvider1 gesetzt ist.
- Abhängig vom verwendeten BaaS-Provider:
- Wählen Sie die KinveyProvider1-Komponente aus, und setzen Sie im Objektinspektor die Eigenschaften AppKey, AppSecret und MasterSecret auf die von Kinvey in Ihrer App bereitgestellten Werte.
- Wählen Sie die ParseProvider1-Komponente aus, und setzen Sie im Objektinspektor die Eigenschaften ApplicationID, MasterKey und RestApiKey auf die von Parse in Ihrer App bereitgestellten Werte.
- Doppelklicken Sie auf LoginButton, und fügen Sie den folgenden Code ein:
Delphi:
procedure TForm1.LoginButtonClick(Sender: TObject); begin var ACreatedObject: TBackendEntityValue; begin BackendUsers1.Users.LoginUser(username.Text,password.Text, ACreatedObject); ShowMessage('You are logged in.'); status.Text:=('Status: Logged in'); end;
C++:void __fastcall TForm1::LoginButtonClick(TObject *Sender) { TBackendEntityValue ACreatedObject; BackendUsers1->Users->LoginUser(username->Text, password->Text, ACreatedObject); ShowMessage("You are logged in."); status->Text=("Status: Logged in"); }
- Doppelklicken Sie auf LogoutButton, und fügen Sie den folgenden Code ein:
Delphi:
procedure TForm1.LogoutButtonClick(Sender: TObject); begin BackendUsers1.Users.Logout; ShowMessage('You are logged out.'); status.Text:=('Status: Not logged in'); end;
C++:void __fastcall TForm1::LogoutButtonClick(TObject *Sender) { BackendUsers1->Users->Logout(); ShowMessage("You are logged out."); status->Text=("Status: Not logged in"); }
- Drücken Sie zum Ausführen des Projekts F9, oder wählen Sie Start > Start.
Siehe auch
- Mobile-Tutorial: Verwenden von BaaS für Backend-Speicher (iOS und Android)
- Mobile-Tutorial: Verwenden von Remote-Mitteilungen (iOS und Android)