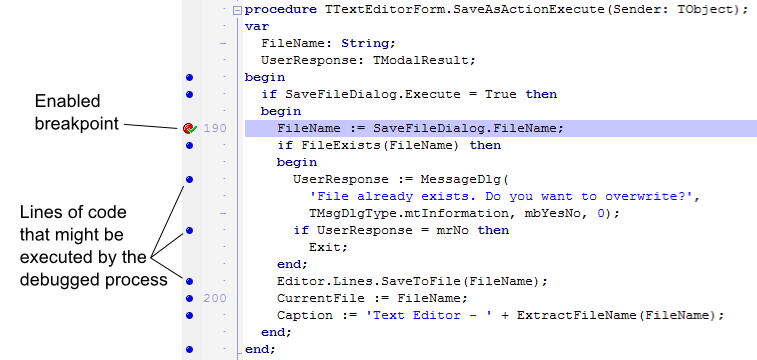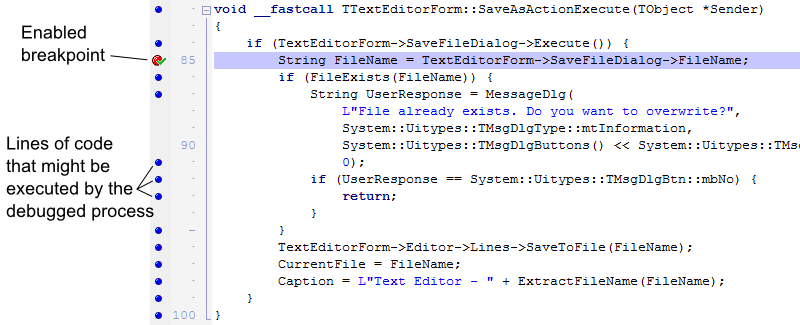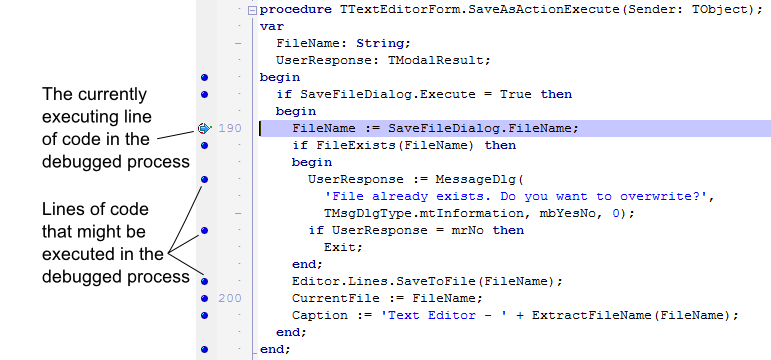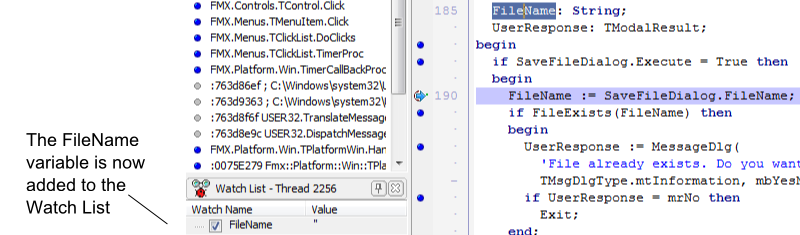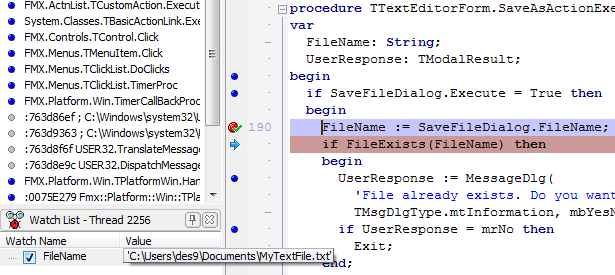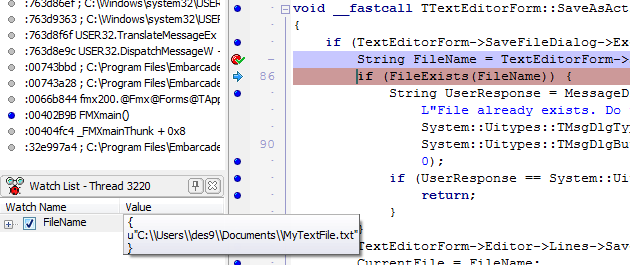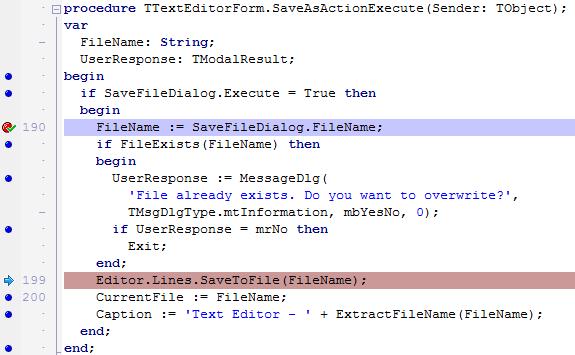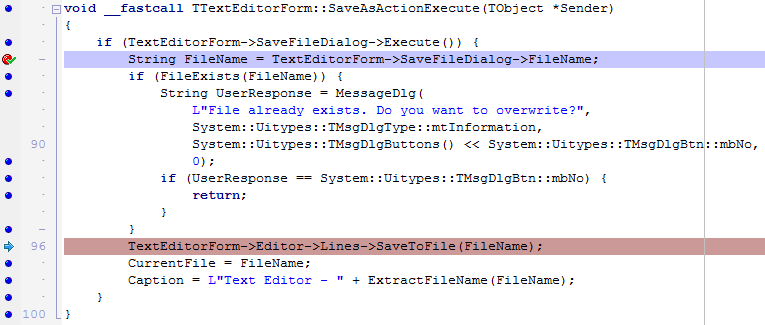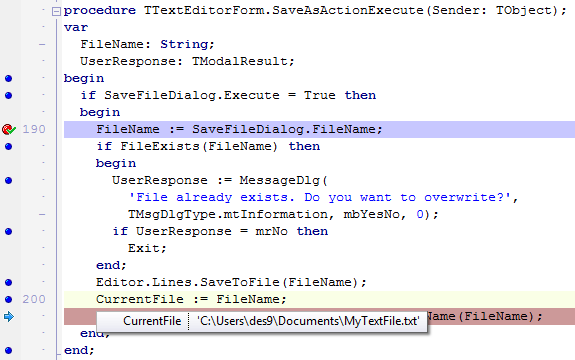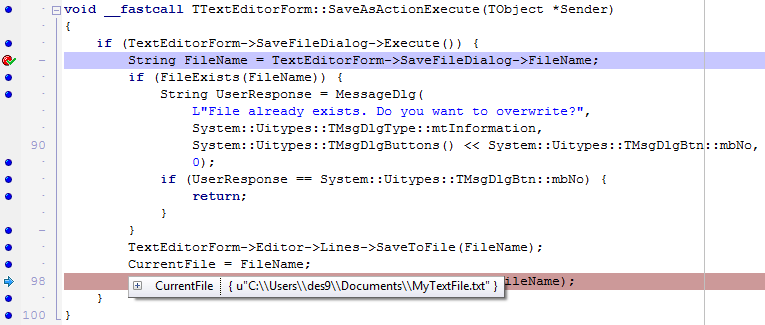アプリケーションをデバッグする(IDE チュートリアル)
RAD Studio アプリケーションを初めて作成する(IDE チュートリアル):インデックス への移動
RAD Studio の基本的なデバッグ機能を概観するために、SaveAsActionExecute 関数の最初の実行コード行で左マージンをクリックすることにより、その行にブレークポイントを設定します。次の図に示すように、青い丸印(![]() )が付いた実行可能コード行にのみブレークポイントを設定できます。
)が付いた実行可能コード行にのみブレークポイントを設定できます。
コード エディタ ウィンドウは次のようになります。
F9 キーを押してアプリケーションを実行し、テキスト エディタのテキスト ボックスに何か入力して、[ファイル|名前を付けて保存...]を選択します。同じ名前のファイルが現在のフォルダに存在していないことを確認したうえで、新しいテキスト ファイルに名前を付けます。[保存]をクリックすると、前に設定したブレークポイントでアプリケーションが停止し、コード エディタ ウィンドウの表示が次のようになります。
FileName 変数の値を参照するには、次のように、SaveAsActionExecute の最初の実行可能行で FileName という単語を選択して[監視式一覧]にドラッグします。
F8 キーを押して次のコード行まで処理を進め、FileName の値が更新されるようにします。FileName の値を展開するには、[監視式一覧]でそのラベルにマウス カーソルを置きます。
指定した名前のファイルは現在の場所に存在しないため、F8 キーをもう 1 回押すと、次のように、if 文を飛び越えてその次の行に移動します。
SaveAsActionExecute 関数の最後の実行可能行に達するまで F8 キーを押します。ここで CurrentFile 変数の名前にマウス カーソルを移動すると、次の図のように、その値をすぐに確認できます。
デバッグ セッションを終了するには、デバッグ ツールバーの
ボタンをクリックします。
次のチュートリアル
関連項目
- デバッグの概要
- アプリケーションのデバッグ:インデックス - 多数のデバッグ手順を説明します
- アプリケーションのデバッグ
- マルチデバイス アプリケーションのデバッグ