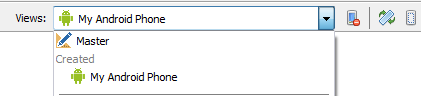カスタマイズしたビューのビュー セレクタへの追加
FireMonkey ビューの使用 への移動
ターゲットとするデバイスの仕様が[使用可能]ビューのリストに含まれていない場合、新しいビューを作成してフォーム デザイナのビュー セレクタに追加することができます。
目次
[使用可能]ビューのディスプレイ仕様
| ビュー | ファイル | 最小物理サイズ | 最大物理サイズ | 最小論理サイズ | 最大論理サイズ | PPI |
|---|---|---|---|---|---|---|
|
[Windows デスクトップ] |
System.Win.Devices |
|||||
|
[Surface Pro] |
System.Win.Devices |
|||||
|
[Android 3.5 インチ スマートフォン] |
System.Android.Devices |
(800,500) |
(1000,600) |
(400,250) |
(500,300) |
320 |
|
[Android 4 インチ スマートフォン] |
System.Android.Devices |
(1280,800) |
(1360,850) |
(640,400) |
(680,425) |
320 |
|
[Android 5 インチ スマートフォン] |
System.Android.Devices |
(1708,960) |
(1920,1200) |
(854,480) |
(960,600) |
320 |
|
[Android 7 インチ タブレット] |
System.Android.Devices |
(1708,960) |
(1920,1200) |
(854,480) |
(960,600) |
320 |
|
[Android 10 インチ タブレット] |
System.Android.Devices |
(2400,1500) |
(2560,1600) |
(1200,750) |
(1280,800) |
320 |
|
[Google Glass] |
System.Android.Devices |
(640,360) |
(640,360) |
(427,240) |
(427,240) |
30 |
|
Sony SmartWatch 3 |
System.Android.Devices |
(320,320) |
(240,240) |
283 | ||
|
Motorola Moto 360 |
System.Android.Devices |
(320,290) |
(240,218) |
205 | ||
|
[iPhone 3.5 インチ] |
System.iOS.Devices |
(480,320) |
(480,320) |
163 | ||
|
[iPhone 4 インチ] |
System.iOS.Devices |
(1136,640) |
(568,320) |
326 | ||
|
[iPhone 4.7 インチ] |
System.iOS.Devices |
(1334, 750) |
(667, 375) |
326 | ||
|
[iPhone 5.5 インチ] |
System.iOS.Devices |
(2208, 1242) |
(736, 414) |
489 | ||
|
[iPad] |
System.iOS.Devices |
(2048,1536) |
(1024,768) |
264 | ||
|
[macOS デスクトップ] |
System.Mac.Devices |
メモ: 最大物理サイズと最大論理サイズだけのデバイスは、実際の正確なサイズで定義されています。
特定デバイス向けの Android ビューの追加
必要なビューを新規作成するには:
以下の例では、次のディスプレイ仕様を持つ Android デバイス向けのビューを作成する方法を説明します。
- モデル:MyPhone
- 対角線(インチ):4.5
- 解像度:720 x 1280 ピクセル
- ピクセル密度:326 ppi
- CSS ピクセル比:xhdpi(2 倍)
具体的なデバイスの仕様は、メーカーの Web サイトのカタログで確認することができます。
新規ビュー用に設定済みデバイスを追加する
ビュー セレクタでビューを選択してフォームをカスタマイズできるようにするには、[デバイス マネージャ]または DevicePresets.xml ファイルから設定済みデバイスを追加する必要があります。
- [デバイス マネージャ]から新しく設定済みデバイスを追加する手順は、「設定済みデバイスの追加」のとおりです。
- メモ: [デバイス マネージャ]から設定済みデバイスを追加する場合、
C:\Users\<ユーザー名>\AppData\Roaming\Embarcadero\BDS\22.0に移動してDevicePresets.xmlを開き、<Name></Name>タグの間に書かれた自動生成された名前をコピーする必要があります。この名前とビュー パッケージで使用するビューの名前とが一致する必要があります。
DevicePresets.xmlファイルから新しい設定済みデバイスを追加する手順は、以下のとおりです。
- 警告:
DevicePresets.xmlファイルの編集時には慎重に確認されることをお勧めします。xml タグを修正する場合には、大文字/小文字が間違っていないかを必ず確認してください。間違っていると、デザイナがそのタグを理解できず、予想できない動作をします。
-
C:\Users\<ユーザー名>\AppData\Roaming\Embarcadero\BDS\22.0に移動します。- メモ: これは隠しフォルダです。表示されていない場合には、Windows の[コントロール パネル]の[フォルダー オプション]ダイアログ ボックスで、[隠しファイル、隠しフォルダー、および隠しドライブを表示する]を選択してください。
- ファイルをテキスト エディタで開きます。
-
<MobileDevices RepositoryVersion="3">タグの中に、次のようなMobileDevice要素を新しく追加します。<MobileDevice> <Name>TestView</Name> <!-- Same unique ID used in the creation package if you are registering a new View --> <Displayname>My Android Phone</Displayname> <!-- Name to show in the Device Manager, View Selector and Multi-Device Preview --> <DevicePlatform>3</DevicePlatform> <FormFactor>2</FormFactor> <UserData>True</UserData> <Portrait Enabled="True" Width="360" Height="640" Top="61" Left="44" StatusbarHeight="25" StatusBarPos="0" Artwork="ARTWORK_PATH"/> <UpsideDown Enabled="True" Width="360" Height="640" Top="68" Left="47" StatusbarHeight="25" StatusBarPos="0" Artwork="ARTWORK_PATH"/> <LandscapeLeft Enabled="True" Width="640" Height="360" Top="44" Left="68" StatusbarHeight="25" StatusBarPos="0" Artwork="ARTWORK_PATH"/> <LandscapeRight Enabled="True" Width="640" Height="360" Top="47" Left="61" StatusbarHeight="25" StatusBarPos="0" Artwork="ARTWORK_PATH"/> </MobileDevice>
- メモ:
ARTWORK_PATHを、アートワークの正しいパスに置き換える必要があります。- デバイス プリセットを非四角形で定義したい場合、Mask フィールドを使用します。
詳細は、「
DevicePresets.xmlの要素」を参照してください。 - メモ:
- 変更内容を有効にするには、IDE を再起動します。
IDE を再起動すると、新しい設定済みデバイスが「[デバイス マネージャ]」と「[マルチデバイス プレビュー]」に表示されます。
パッケージを新規作成する
- [ファイル|新規作成|パッケージ - Delphi]または[ファイル|新規作成|パッケージ - C++Builder]を選択します。
- [プロジェクト マネージャ]で、<プロジェクト名.bpl> を右クリックします。
- [新規追加|ユニット]を選択します。
- ユニットに以下のコードを追加します。
- Delphi の場合:
unit Unit1;
interface
implementation
uses
system.Devices, system.Types, system.SysUtils;
const
ViewName = 'TestView'; // The unique name of the view, it has to be the same name as the one written between <Name></Name> tags of the DevicePreset.xml file.
initialization
TDeviceinfo.AddDevice(TDeviceinfo.TDeviceClass.Phone, ViewName,
TSize.Create(1216, 684), TSize.Create(1216 div 2, 684 div 2), // MinPhysicalSize(max, min), MinLogicalSize(max, min)
TSize.Create(1280, 720), TSize.Create(1280 div 2, 720 div 2), // MaxPhysicalSize(max,min), MaxLogicalSize(max,min)
TOSVersion.TPlatform.pfAndroid, 326); //Select the platform and the pixel density.
finalization
TDeviceinfo.RemoveDevice(ViewName); // To unregister the view after unistalling the package.
end.
- C++ の場合:
.cpp ファイルに次のコードを追加します。
#include "Unit1.h"
#include <System.Devices.hpp>
// ---------------------------------------------------------------------------
#pragma package(smart_init)
void initdevice() {
TDeviceInfo::AddDevice(TDeviceInfo::TDeviceClass::Phone, "TestView", // The unique name of the view, it has to be the same name as the one written between <Name></Name> tags of the DevicePreset.xml file.
TSize(1216, 684), TSize(1216 / 2, 684 / 2), TSize(1280, 720),
TSize(1280 / 2, 720 / 2), TOSVersion::TPlatform::pfAndroid, 326);
}
.h ファイルに次のコードを追加します。
void initdevice();
#pragma startup initdevice 42
- パッケージをインストールする前に、デザイナで開いているプロジェクトがあればすべて閉じます。
- [プロジェクト マネージャ]で、<プロジェクト名.bpl> を右クリックします。
- [インストール]をクリックします。
- パッケージがインストールされたことを示す[情報]メッセージが表示されます。
- 変更内容を有効にするには、IDE を再起動します。
IDE を再起動すると、新しい設定済みデバイスが「ビュー セレクタ」と同様に、「[デバイス マネージャ]」、「[マルチデバイス プレビュー]」に表示されます。
新規ビューの使用
設定済みデバイスの追加、パッケージのインストール、IDE の再起動が完了すると、ビュー セレクタでビューが使用可能になります。このビューは、xml ファイルに定義された表示名で表示されます。
マルチデバイス プロジェクトを対応するデバイスで動作させる際、カスタマイズしたビューを使用するには、以下を行う必要があります。
- たとえば、
.pasユニットをプロジェクトに追加するなどして、プロジェクトからビューのユニットを参照します。
- 警告: プロジェクトでビューのユニットを参照するには、たとえ必要がなくても、ビューを登録してください。
プロジェクトを実行すると、選択したデバイスに最も適したビューが、アルゴリズムによって選択されます。 カスタマイズしたビューがターゲット デバイスに最も適したビューであれば、そのビューが起動されます。 システムは、ターゲット プラットフォームと互換性のないビューは無視します。
カスタマイズしたビューの削除
(「パッケージを新規作成する」ステップでパッケージに追加した)カスタマイズしたビューをビュー セレクタから登録解除するには、次のコードが必要です。
const
ViewName = 'TestView';
finalization
TDeviceinfo.RemoveDevice(TestView);
カスタマイズしたビューをビュー セレクタから削除するには:
- カスタマイズしたビューを含んでいるパッケージをアンインストールする前に、フォームをすべて閉じます。
- [コンポーネント|パッケージのインストール...]を開きます。
- 削除したいパッケージを選択します。
- [削除]をクリックします。
パッケージを削除した後、そのデバイスのプリセットがそれ以降必要がない場合には、デバイスのプリセットを削除しても構いません。その際には、デバイス マネージャからデバイス プリセットを削除するか、前のステップで追加した関連情報を DevicePresets.xml から削除します。
- メモ: 変更が反映されるのに、IDE の再起動が必要な場合があります。