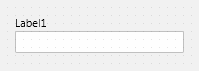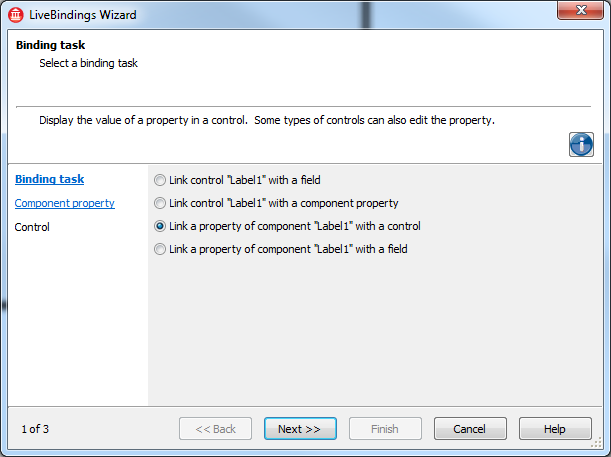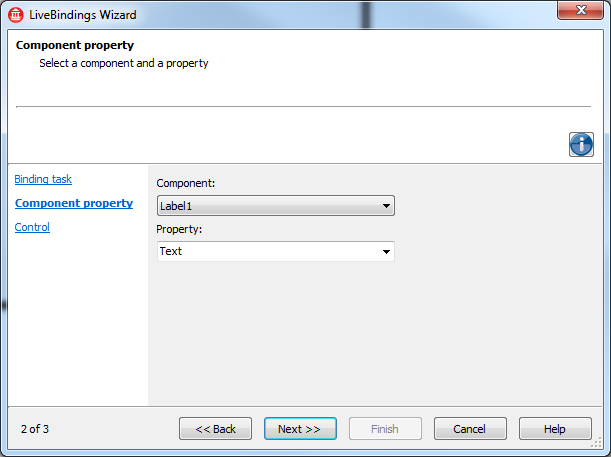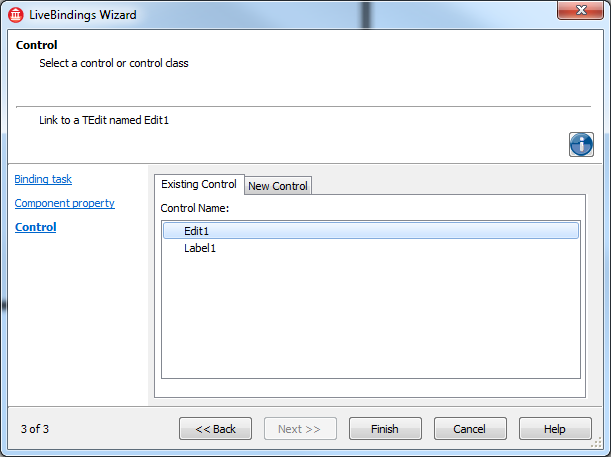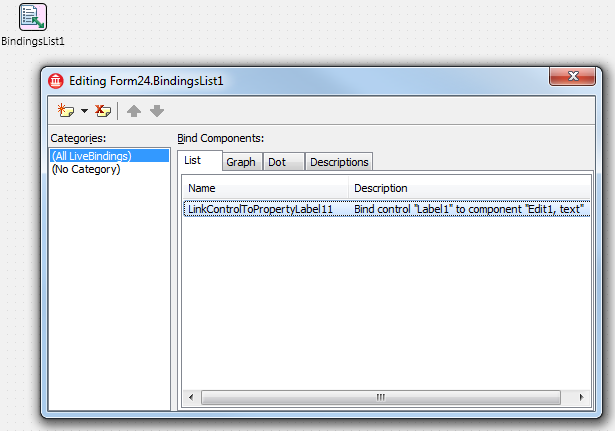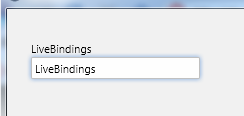コンポーネントのプロパティをコントロールとリンクする
[LiveBinding ウィザード] への移動
この手順では、[LiveBinding ウィザード]を使ってコンポーネントのプロパティをコントロールとリンクする方法を説明します。
HD マルチデバイス アプリケーションを作成し、その後、フォームにラベルと編集ボックスを配置します。ここでは、ラベルの Text プロパティを編集ボックス コントロールにバインドする方法を説明します。
ヒント: 右クリック コンテキスト メニューから[LiveBinding ウィザード]を起動できるようにするには、[ツール|オプション...|LiveBinding]で[コンテキスト メニューに[LiveBinding ウィザード]コマンドを表示]をオンにして有効にする必要があります ([LiveBinding デザイナ]からこのウィザードを起動する場合には、[オプション]ダイアログ ボックスでウィザード コマンドを有効にする必要はありません)。
ステップ 1:[バインディング タスク]
ラベルと編集ボックスを配置したら、ラベルを編集ボックスにバインドする必要があります。
ラベルを右クリックし、[LiveBinding ウィザード...]コマンドを選択します。
その後、[バインディング タスク]ウィザード ページで[Label1 のプロパティをコントロールにリンク]を選択します。
[次へ >>]をクリックします。
ステップ 2:[コンポーネント プロパティ]
コンボ ボックスで Label1 コンポーネントが選択されています。別のコンポーネントを選択するよう変更することも可能ですが、この手順では変更しません。
[プロパティ]コンボ ボックスで Text を選択します。これにより、編集ボックスにテキストを入力したらラベルのテキストに反映されるようになります。
[次へ >>]をクリックします。
ステップ 3:[コントロール]
ここで既存コントロールを選択することができます。あるいは、新しいコントロールを作成して、それにラベルの Text プロパティをバインドすることもできます。[既存コントロール]タブのリストから Edit1 を選択します。
[完了]をクリックします。
結果
ウィザードが閉じた後で IDE のデザイン モードに戻ると、新しい TBindingsList コンポーネントがフォームに追加されていることがわかります。バインディング式エディタ ダイアログ ボックスは、BindingsList1 コンポーネントをダブルクリックすると開きます。
ここでアプリケーションを実行し(F9 キーを押します)、編集ボックスにテキストを入力して Enter キーを押すと、バインディング式をテストできます。
次の図に示すのは、実行中のアプリケーションのスクリーンショットです。