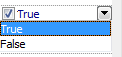プロジェクトのオプションを設定する
操作手順:フォームおよびプロジェクトを作成してコードを記述する への移動
[プロジェクト|オプション...] をクリックすると表示されるダイアログ ボックスを使用すると、次のオプションを設定できます。
- 使用中のコンパイラ(Delphi または C++)のコンパイラ オプション([検索パス]、警告やエラーのレベルなど)。利用可能な関連コンパイラ([リソース コンパイラ]、[Turbo アセンブラ]など)のオプションも設定できます。
- デバッガ オプション(シンボル テーブルの位置、シンボル テーブルを読み込むときのルールなど)。
- アプリケーション オプション(Windows のタスク トレイに表示されるアプリケーションのタイトル、アプリケーションのヘルプ ファイルの名前など)。
あるプロジェクトのプロジェクト オプションへの変更は、現在のプロジェクトにだけ影響を与えます。ただし、各種の選択をビルド構成またはオプション セットとして保存すると、作成する新しいプロジェクトの設定にも既存のプロジェクトの設定にも再利用できます。
オプションの値を変更する
オプションの値を変更するには、値のフィールドをクリックしてから、値を入力するか、表示された下向き矢印をクリックして選択肢の中から選びます。手順は次のとおりです。
- [プロジェクト|オプション...]を選択します。[<プロジェクト名> のプロジェクト オプション]ダイアログ ボックスが表示されます。
- [プロジェクト|オプション...]ダイアログ ボックスの左ペインのリストから、ページを選択します。使用中のコンパイラのコンパイラ オプションのページや、[デバッガ]、[パッケージ]、[ビルド イベント]、[ビルド順序]などのページがあります。
- 各ページでオプションを設定し、プロジェクトをビルドする方法を決定します。
- オプションに応じて、テキスト フィールドへのテキスト入力、チェック ボックスのオンまたはオフ、プルダウン メニューからの選択を行います。
- オプションの値が太字の場合、その値は親の構成の値と異なります。オプション ページのヘルプを表示するには、[ヘルプ]ボタンをクリックします。
- ビルド関連のページ(コンパイラのページも含む)は、通常、オプションが 2 列のリストになっています。オプション名が左側の列に、オプションの値が右側の列に表示されます。
- オプションの中には、参照ボタン(
 )が付いているものがあります。このボタンをクリックすると、項目(パスやディレクトリなど)のリストを管理する <順序付きリスト> ダイアログ ボックスが表示されます。
)が付いているものがあります。このボタンをクリックすると、項目(パスやディレクトリなど)のリストを管理する <順序付きリスト> ダイアログ ボックスが表示されます。 - オプションの中には、下向き矢印ボタン(
 )が付いているものもあります。このボタンをクリックすると、そのオプションの選択肢が表示され、そのなかから選択することができます。たとえば、選択肢が True と False である場合には次のように表示されます。
)が付いているものもあります。このボタンをクリックすると、そのオプションの選択肢が表示され、そのなかから選択することができます。たとえば、選択肢が True と False である場合には次のように表示されます。
- オプションの中には、参照ボタン(
- 変更を適用してダイアログを閉じるには、[OK]をクリックします。変更を無視してダイアログを閉じるには、[キャンセル]をクリックします。プロジェクト オプションは、プロジェクトをビルドして保存するまで、実際にはディスクには保存されません。
マルチデバイス プロジェクトのオプションを設定する
複数のプラットフォームや構成をサポートするプロジェクトの場合、[<プロジェクト名> のプロジェクト オプション]ダイアログ ボックスでオプション名の前のプラス記号([+])をクリックすると、親ビルド構成の名前と値も表示されます。
たとえば、次のスクリーンショットは、マルチデバイス アプリケーションの[<プロジェクト名> のプロジェクト オプション]ダイアログ ボックスです。親、つまり "上流" のオプションが表示されています。すべてのオプションの最も上流の親は[すべての構成 - すべてのプラットフォーム]というターゲット構成であり、そこにはすべてのプラットフォームのオプションが表示されます。
親の値を表示している行が緑色であれば、値は設定されていません。選択しているターゲットと異なる場合でも、指定された親構成のオプションを設定することは可能ですが、注意が必要です。親に対して行った変更はすぐに子にも表示されるため、行った変更の影響を確認することができます。