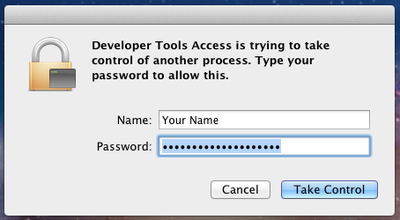Mac でのプラットフォーム アシスタントの実行
PAServer、プラットフォーム アシスタント サーバー アプリケーション への移動
IOS モバイル ヘルプ ウィザード への移動
目次
プラットフォーム アシスタントを Mac 上で起動するには、次のいずれかの方法を用います(詳しい説明がこの後に続きます)。
- PAServer-22.0.app をファインダで(グラフィカルに)ダブルクリックします。
- [ターミナル]ウィンドウ(コマンド ラインでの操作)を使用して paserver 実行可能ファイルを実行します。
{{Note|
-
- ファインダを使用する場合には、.config ファイルを使ってオプションを指定することができます。
- [ターミナル]ウィンドウを使用する場合には、プラットフォーム アシスタントのオプションをカスタマイズして起動することができます。
PAServer 用のオプションの設定についての詳細は、「プラットフォーム アシスタントのオプションの設定」を参照してください。
ファインダを使用したプラットフォーム アシスタントの実行
Mac のファインダで、次のようにして .app ファイル(PAServer-22.0.app)を起動します。
- 最上位の Applications フォルダに移動します。
- ヒント:
- 別のインストール先を使用していた場合には、トップレベルのアプリケーション フォルダに移動する前に、適切なディスクを選択します。
- 例については、「例:paserver のインストール場所(MacOS フォルダ)に移動する」を参照してください。
- PAServer-22.0.app をダブルクリックしてプラットフォーム アシスタントを起動します。
- ファイル:PAServer22.0 Finder MacOS.png
- PAServer マネージャの詳細については、「Mac での PAServer マネージャの実行」を参照してください。
- [ターミナル]ウィンドウが開き、プラットフォーム アシスタントのバナーと、パスワード入力を求める次のメッセージが表示されます。
接続プロファイル パスワード <パスワードがない場合はただ Enter キーを押す>:
- パスワード入力メッセージに応えて入力する内容については、「プラットフォーム アシスタントへのサインオン」を参照してください。
- 次に、Mac 上でのアプリケーションのデバッグを許可するために、パスワードの入力を求められます。
Mac 上でデバッグする権限を取得したら、[ターミナル]ウィンドウの表示は次のようになります。
- ファイル:PAServer22.0 Finder MacOS.png
- ヒント: paserver 実行可能ファイルをファインダで表示するには、PAServer 22.0.app ファイルを右クリックし、[パッケージの内容を表示]を選択します。これにより、ファインダに Contents および MacOS ディレクトリが表示されます。ターミナル ウィンドウでは、これらのディレクトリは常に表示されています。paserver 実行可能ファイルは、次のように MacOS ディレクトリにあります:
Applications/PAServer-22.0.app/Contents/MacOS/paserver
[ターミナル]ウィンドウでの paserver の実行
paserver というファイルがプラットフォーム アシスタントのコマンド ライン用実行可能ファイルです。paserver のパスは次のとおりです。
Applications yourname $ /Applications/PAServer-22.0.app/Contents/MacOS/paserver
つまり、paserver 実行可能ファイルは PAServer-22.0.app パッケージ内の Contents/MacOS フォルダにあります。paserver 実行可能ファイルは、[ターミナル]ウィンドウで直接実行することができます。
この後の手順は、コマンド ラインで paserver を起動する基本的な 2 つの方法、つまり、Applications フォルダから 1 行でコマンド ラインを入力する方法と、MacOS フォルダに移動する方法を示しています。この方法では、PAServer-22.0.app/Contents/MacOS ディレクトリ内のファイル プロパティ(paserver を含む)を確認する機会があります。
例: Applications フォルダでコマンド ラインを 1 行で入力する
Mac の[ターミナル]ウィンドウで、1 行のコマンドで PAServer-22.0.app ファイルの中まで内容をたどり、paserver を起動することができます。
- Mac で[ターミナル]ウィンドウを開き、
cdを使って最上位の Applications フォルダに移動します。- たとえば、Applications フォルダの最初の数文字を入力し、それから Tab キーを押します。入力した文字で始まる名前のディレクトリが 1 つだけであれば、そのディレクトリ名が表示されます。
<ユーザー名> $ cd /A<Tab><ユーザー名> $ cd /Applications<Return>Applications <ユーザー名> $
- cd コマンドと、パスの連続する部分の最初の数文字を入力し、入力するたびに Tab キーを押すと、その部分の残りが入力されます。
- パスをすべて入力した後のコマンド ラインは次のようになります。
Applications <ユーザー名> $ /Applications/PAServer\ &22.0.app/Contents/MacOS/paserver
- Return キーを押します。
例:paserver のインストール場所(MacOS フォルダ)に移動する
次のように、PAServer ディレクトリに移動する必要があります:
mymac:~ myname$ cd Applications mymac:Applications myname$ cd PAServer 16.0 mymac:PAServer 16.0 myname$
Mac の[ターミナル]ウィンドウで、何度か cd コマンドを使って PAServer-22.0.app ファイルの中まで内容をたどり、paserver を起動することができます。
cdコマンドと Tab キーを使用します。たとえば、(Mac 上のユーザーのホームの場所からスタートして)Applications フォルダを開くには、次のように入力します。<ユーザー名> $ cd /A<Tab> <Return>
- 次のように入力して Applications フォルダの内容を表示します。
Applications <ユーザー名> $ ls- Applications ディレクトリに PAServer-22.0.app があることがわかります。
- 各フォルダの最初の数文字を入力してから Tab キーを押して、次のように PAServer 22.0 パッケージの中に移動します。
Applications <ユーザー名> $ cd PAS<Tab>-
Con<Tab>Mac<Tab>pas<Tab>
-
- これで、コマンド ラインは次のように表示されます。
Applications <ユーザー名> $ /Applications/PAServer\ <バージョン>.app/Contents/MacOS/paserver
- Return を押してコマンドを実行します。
- MacOS ディレクトリに paserver があるはずです。次のように入力します。
MacOS <ユーザー名> $ ./paserver.- メモ: Mac では、常に実行するコマンドの前に
./の文字を付ける必要があります。
- Return キーを押します。
例:コマンド ラインから PAServer を起動するときにポート番号を設定する
各サーバーで使用するポート番号が異なっていれば、PAServer の複数のインスタンスを実行することができます。
paserver の実行時に、たとえば次のように -port コマンド ライン オプションを追加します。
MacOS <ユーザー名> $ ./paserver -port=64444
詳細は、「プラットフォーム アシスタントのオプションの設定」を参照してください。
プラットフォーム アシスタントへのサインオン
paserver を起動すると、プラットフォーム アシスタントのバナーが表示され、続いて、パスワードの入力を求める次のようなメッセージが表示されます。
Connection Profile password <press Enter for no password>:
- パスワードの入力を求められたら、次のいずれかを選択します。
- このプラットフォーム アシスタントへの接続時にパスワードを要求するには、任意のパスワードを入力し、Enter キーを押します。
- このプラットフォーム アシスタントへの接続時にパスワードを要求しない場合は、ただ Enter キーを押します。
- Mac 上の一連の作業の中で初めてプラットフォーム アシスタントを起動する場合には、次のような Developer Tools Access のダイアログ ボックスが Mac に表示されます。
- お使いの Mac のパスワードを入力し[続ける]をクリックすると、プラットフォーム アシスタントを使ったデバッグが可能になります。ここでのパスワードは、システムへのログオン時に入力するパスワードです。管理者でのアクセスが必要です。
- このダイアログに表示されたユーザー名でサインインを続行することもできますし、別のユーザー名を入力することもできます。
- 再試行: 入力したパスワードが間違っていた場合やキャンセルした場合でも、プラットフォーム アシスタントは正常に起動しますが、次回プラットフォーム アシスタントを使って RAD Studio からアプリケーションをデバッグしようとしたとき、管理者パスワードの入力を再び求められます。
- 「Mac 上でのデバッグをサポートする権限の取得」を参照してください。
これらの手順を実施すると、次の 2 行が[ターミナル]ウィンドウに表示されます。
Starting Platform Assistant Server on port 64211 >
> というコマンド プロンプトは、指定されたポート(デフォルトでは 64211)でプラットフォーム アシスタントが "リスン" モードになっていることを表します。h コマンドを入力すると("h" と入力して Enter キーを押します)、使用可能なコマンドとその説明の一覧を参照することができます。プラットフォーム アシスタントを終了するには、q コマンドを入力します。
接続に関する事項
Mac のファイアウォールが有効な場合での PAServer の実行
Mac のファイアウォールが有効な場合、Mac で PAServer を開始したとき、[デバッグをサポートする権限を取得しています...]の後に次のメッセージが表示されます。
Do you want the application "paserver" to accept incoming network connections?"
ここで接続を「許可」する場合でも、PAServer により開発システムから Mac に接続できません。 次の方法のいずれかで、PAServer の接続を許可する必要があります。
解決方法 1: Mac のファイアウォールを無効にします。手順は以下のとおりです。
- Mac で、アップル メニューから[システム環境設定]パネルを開きます。
- [セキュリティとプライバシー]を選択し、[ファイアウォール]タブをクリックします。
- 左下隅にある鍵アイコンをクリックします。
- [ファイアウォールを切にする]ボタンをクリックします。
- 鍵アイコンをクリックし、[セキュリティとプライバシー]ウィンドウを閉じます。
解決方法 2: Mac のファイアウォールで PAServer のアクセスを個別に許可します。手順は以下のとおりです。
- Mac で、アップル メニューから[システム環境設定]パネルを開きます。
- [セキュリティとプライバシー]を選択し、[ファイアウォール]タブをクリックします。
- [ファイアウォールオプション...]をクリックします (このボタンが無効の場合、画面左下にある鍵アイコンをクリックします)。
- [+]をクリックして、[アプリケーション]フォルダに移動します。
- PAServer-22.0.app を選択して、[追加]をクリックします。これで、[ファイアウォールオプション]に一覧表示されているアプリケーションに PAServer <バージョン>.app バンドルが追加されます。
- paserver バイナリを追加するには:
- [+]をクリックします。
- キーボード ショートカット
Command+Shift+Gを押します。 - [フォルダの場所を入力]に paserver の完全パスを入力します。以下に例を示します。
/Applications/PAServer <バージョン>.app/Contents/MacOS
- MacOS ディレクトリの内容が表示されます。paserver を見つけて、ダブルクリックします。これで、[ファイアウォールオプション]に一覧表示されているアプリケーションに paserver バイナリが追加されます。
- 鍵アイコンをクリックし、[セキュリティとプライバシー]ウィンドウを閉じます。
「Mac でのプラットフォーム アシスタントの実行」も参照してください。
ポートが使用中であるときの PAServer への接続
PAServer を Mac で開始するとき、ポートが使用されている場合、このエラーが発生することがあります(可能性としては、PAServer のインスタンスが既に実行されているか、アクセスできない状態になっています)。
Message: Could not bind socket. Address and port are already in use.
解決方法は次のいずれかを実行します。
- 既に実行されている PAServer のインスタンスを使用します。
- 既に実行されている PAServer のインスタンスを停止します。
- 次のとおり、既に実行されている PAServer のインスタンスを強制終了します。
- ターミナル ウィンドウで、
ps -aと入力します。 - PAServer のインスタンスを探し、その PID 番号を見つけます。
kill <pid>と入力します。
- ターミナル ウィンドウで、
要件
M1 デバッグ
PAServer は、M1 Mac ハードウェア上で動作します。ただし、M1 デバイス上の iOS/64 ターゲットに対してデバッグする際には問題があります。
Intel デバッグとは異なるデバッガが、M1 ARM デバッグでは使用されます。 このデバッガのエバリュエータが、Delphi 構文をサポートしていません。 評価([評価/変更]ダイアログなど)、ウォッチなどは、C++ 構文で使用する必要があります。 つまり、文字列は二重引用符を使い、大文字小文字を区別して式を記述する必要があります。
LLDB には Python が必要
PAServer は macOS 64 ビット(ARM)上で LLDB を使用しており、これは Python 3.9 を必要とします。
Big Sur でのデバッグ セッション起動時、IDE には次のエラーが表示されます:
Error: Unable to start LLDB kernel
マシン上で Python を設定する必要があります。設定するには、 XCode のバージョンを使用します。Terminal を開き、次のコマンドを実行します:
cd /Applications/PAServer-22.0.app/Contents/MacOS/lldb/lib/python3.9sudo rm Pythonsudo ln -s <Xcode.app-location>/Contents/Developer/Library/Frameworks/Python3.framework/Versions/<version>/Python<version> Python
<Xcode.app-location> が /Applications/Xcode.app にインストールされていない場合、PAServer を起動する前に、PYTHONHOME を、Xcode copy of Python がある場所に設定設定しなければなりません。
例:
Terminalを開くPYTHONHOME="/Applications/Xcode 12.2.app/Contents/Developer/Library/Frameworks/Python3.framework/Versions/3.8をエクスポート/Applications/PAServer-22.0.appを開く
brew uninstall python3Xcode beta の利用
Xcode beta はサポートされていません。しかし、次の手順で使用することができます:
- Python パスの調整。
Xcode-beta.appをデフォルトの/Application/Xcode.appに名前変更および移動します。 Xcode betaを通常のままインストールしておきたい場合には、LLDB フォルダ下の Python エイリアスを更新します。cd /Application/PAServer-22.0/Contents/MacOS/lldb/lib/python3.9sudo rm Pythonsudo ln -s `xcode-select -p`/Library/Frameworks/Python3.framework/Versions/3.8/Python3 Python
- その後、
PYTHONHOME環境変数を設定します。 PYTHONHOME=`xcode-select -p`/Library/Frameworks/Python3.framework/Versions/3.8をエクスポート/Applications/PAServer-22.0.appを開く