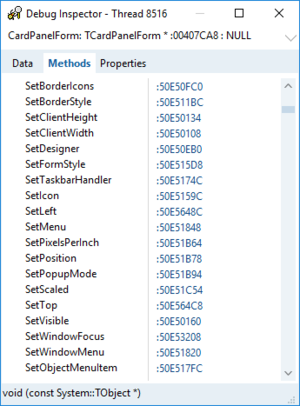Debug-Inspektor
Nach oben zu Menü "Start"
Fehlersuche > Untersuchen
(aus dem Kontextmenü im Quelltext-Editor, wenn ein Ausdruck markiert ist oder Sie den Mauszeiger über einen Ausdruck führen, ohne dass etwas anderes ausgewählt ist)
Untersucht die folgenden Datentypen: Arrays, Klassen, Konstanten, Funktionen, Zeiger, skalare Variablen und Interfaces.
Sie können den Debug-Inspektor auch folgendermaßen öffnen:
- Mit der Schaltfläche Untersuchen im Dialogfeld Auswerten/Ändern
- Mit dem Kontextmenübefehl Untersuchen im Fenster Lokale Variablen oder im Fenster Liste überwachter Ausdrücke
- Mit Start > Untersuchen, um das Fenster Untersuchen zu öffnen, in dem Sie den Ausdruck eingeben können, den Sie im Debug-Inspektor untersuchen möchten
- Mit
Alt+F5, dem Tastenkürzel für den Debug-Inspektor
Hinweis: Der Debug-Inspektor ist nur verfügbar, wenn ein Prozess im Debugger angehalten wurde.
Der Debug-Inspektor enthält vier Bereiche:
| Bereich | Beschreibung |
|---|---|
|
Oberer Bereich |
Zeigt den Namen, den Typ und die Adresse oder die Arbeitsspeicherposition des untersuchten Elements an. Beim Untersuchen eines Delphi-Funktionsaufrufs, der ein Objekt, einen Record, eine Menge oder ein Array zurückgibt, zeigt der Debugger "Im Debugger" anstelle der temporär zugewiesenen Adresse an. In C++ wird beim Untersuchen von Funktionsaufrufen die Adresse unterdrückt. |
|
Mittlerer Bereich |
Zeigt abhängig vom Typ der untersuchten Daten ein oder mehrere der folgenden Register an: Daten, Methoden, Eigenschaften. |
|
Unterer Bereich |
Zeigt entsprechend des im mittleren Bereich ausgewählten Registers eine Registerkarte an:
|
|
Statusleiste |
Zeigt den Datentyp des aktuell ausgewählten Member an. |
Kontextmenü
Klicken Sie im Debug-Inspektor mit der rechten Maustaste, um die folgenden Befehle anzuzeigen:
| Element | Beschreibung |
|---|---|
|
Ändern |
Ermöglicht, einem Datenelement einen neuen Wert zuzuweisen. Neben einem Element, das geändert werden kann, wird eine Ellipse (...) angezeigt. Anstelle des Befehls "Ändern" kann auf die Ellipse geklickt werden. Dieser Befehl ist nur aktiviert, wenn die untersuchten Daten geändert werden können. |
|
(Nur C++) Betrifft nur Array-Typen und Zeigertypen. Öffnet das Dialogfeld Bereich, das Folgendes ausführt:
| |
|
Vererbung anzeigen |
Schaltet die Ansicht auf den Registern Daten, Methoden und Eigenschaften zwischen zwei Modi um: einem, der alle intrinsischen und vererbten Daten-Member oder Eigenschaften einer Klasse anzeigt und einem, der nur die in der Klasse deklarierten Member anzeigt. |
|
Voll qualifizierte Namen zeigen |
Ermöglicht die Anzeige der geerbten Member mit ihren voll qualifizierten Namen. |
|
Sortierung |
(Nur C++) Sortiert die Datenelemente, die im Debug-Inspektor angezeigt werden, nach Namen oder in der Reihenfolge, in der sie im Quelltext deklariert sind. |
|
Untersuchen |
Öffnet für das markierte Datenelement ein neues Debug-Inspektor-Fenster. Dies ist hilfreich bei der Überprüfung der Einzelheiten von Datenstrukturen, Klassen und Arrays. |
|
Absteigend |
Entspricht dem Befehl "Untersuchen". Das aktuelle Debug-Inspektor-Fenster wird allerdings ersetzt durch die gerade untersuchten Details (ein neues Debug-Inspektor-Fenster wird nicht geöffnet). Um zu einer höheren Ebene zurückzukehren, verwenden Sie die Verlaufsliste. |
|
Überwachen |
Erstellt einen neuen überwachten Ausdruck für das ausgewählte Element und öffnet das Fenster Liste überwachter Ausdrücke. Dieser Befehl ist für Elemente aktiviert, die weiter untersucht werden können. |
|
Auswerten/Ändern |
Öffnet das Dialogfeld Auswerten/Ändern mit dem Datenelement, das Sie ausgewählt haben. |
|
Dieser Befehl wird nur angezeigt (zusammen mit | |
|
Neuer Ausdruck |
Ermöglicht es, einen neuen Ausdruck zu untersuchen. |
|
Typumwandlung |
Ermöglicht es, einen anderen Datentyp für ein Element anzugeben, das Sie untersuchen möchten. Typumwandlung ist hilfreich, wenn der Debug-Inspektor ein Symbol enthält, für das keine Typinformationen zur Verfügung stehen, und wenn Sie explizit den Typ für untypisierte Zeiger festlegen möchten. |
|
Andockbar |
Legt fest, ob das Debug-Inspektor-Fenster angedockt werden kann. |
|
Immer im Vordergrund |
Belässt das Fenster sichtbar, wenn es den Fokus verliert. |