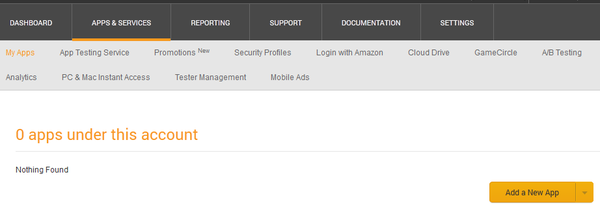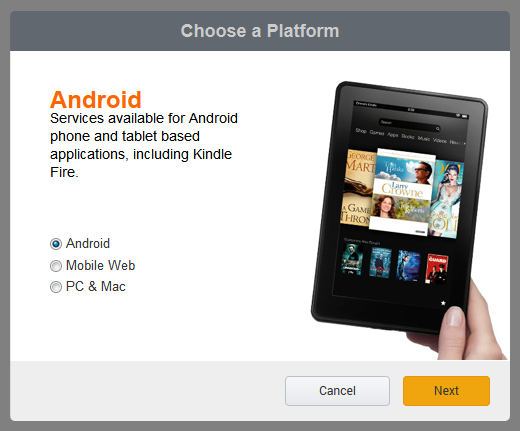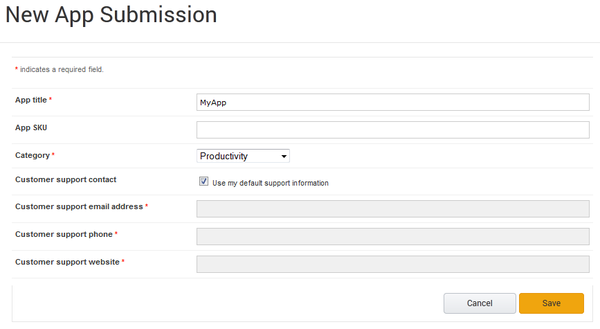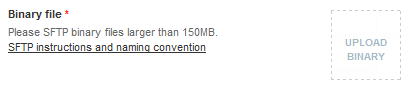Submitting Your Android App to the Amazon Appstore
Go Up to Android Mobile Application Development
This topic describes the steps necessary to upload an application to the Amazon Appstore, the Amazon store for Android applications which provides applications for Kindle Fire devices.
Prerequisites
Before you can upload your application to the Amazon Appstore, you must:
- Have an Amazon developer account. If you do not have one, create one for free.
- Prepare your application for deployment.
- Warning: Do not lose the keystore file that you configure at Project > Options > Provisioning, and do not forget the password to the keystore file. Any later updates of your application must be signed with the same keystore file and keystore alias. Otherwise, the Amazon Appstore does not let you upload any updates, and forces you to create a different application with a different package ID, which means that your users cannot upgrade automatically.
- Build a signed application package that you can upload to the Amazon Appstore.
- Note: Before you select Deploy on the Deployment Manager, uncheck the file entry that has
libnative-activity.soas "Local Name". You must not deploy this file, otherwise you application does not work on Kindle Fire devices.
- Note: Before you select Deploy on the Deployment Manager, uncheck the file entry that has
Submitting Your Application
To submit your Android application to the Amazon Appstore:
- Log into the Amazon Developer Console.
- Select Apps & Services > My Apps > Add a New App.
- On the dialog box that appears, select Android and click Next.
- On the New App Submission wizard, enter the required information about your application and click Save.
- After you click Save, you are taken to the page of your application, on the Current Version tab, which contains several subtabs. Complete the mandatory information in the remaining tabs, except for Binary File(s), until all the tabs show a green check mark. An asterisk (*) marks the labels of mandatory fields.
- Open Binary File(s), click the Upload Binary button, and select the signed application package that you deployed.
- Complete the remaining fields of the Binary File(s) tab, click Save to save your changes on that tab.
- Select Submit App on the page that opens.
Your application is now under review by the Amazon team. After the Amazon team reviews your application, if everything is in order, they release your application to the Amazon Appstore.