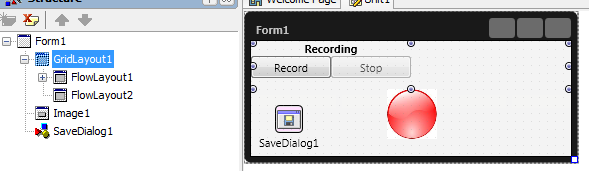オーディオの録音
チュートリアル:FireMonkey のオーディオ/ビデオ機能 への移動
このチュートリアルでは、FireMonkey を使ってオーディオ メディア データを記録する方法を説明します。
サポート対象のファイル形式
プラットフォームに応じて、以下の形式でメディア ファイルを保存し使用することをお勧めします。
.wav(Windows の場合).caf(iOS および macOS の場合).3gp(Android の場合)
MP3 ファイルなど、他の種類のメディア ファイルを再生することもできます。
フォームの設計
- [ファイル|新規作成|マルチデバイス アプリケーション|空のアプリケーション]を選択します。
- TGridLayout をフォームに追加します。このレイアウトを選択した状態で、[オブジェクト インスペクタ]で以下のように設定します。
- 2 つの TFlowLayout オブジェクトを TGridLayout に追加します(2 つ目のフロー レイアウトは次のチュートリアル「オーディオ ファイルの再生」で使用します)。
- 1 つ目の TFlowLayout に以下を追加します。
- 2 つのボタンの名前を「RecordButton」および「StopButton」に変更します。
- StopButton の Enable プロパティを False に設定して無効にします。
- TSaveDialog をフォームに追加します。
- TImage を追加します。TImage の Bitmap プロパティを、録音処理を示す画像に設定します。録音処理に通常使われるアイコンは赤い丸です。
実装
- 1. FMX.Media ユニットをインクルードします。
Delphi の場合:
// Delphi version of the implementation
uses
FMX.Media;
C++ の場合:
// C++ version of the implementation
#include <FMX.Media.hpp>
- 2. Mic という TAudioCaptureDevice 型の public メンバを TForm1 クラスに宣言します。
Delphi の場合:
type
TForm1 = class(TForm)
// ...............
public
Mic: TAudioCaptureDevice;
C++ の場合:
class TForm1 : public TForm
// ...............
public:
TAudioCaptureDevice *Mic;
- 3. 画像の Opacity プロパティを
0に設定します。この画像は、録音処理が開始したときにのみ表示されます。 - 4. [Record]ボタンをダブルクリックして、OnClick イベント ハンドラを追加します。
Delphi の場合:
procedure TForm1.RecordButtonClick(Sender: TObject);
begin
//Get the default microphone
Mic := TCaptureDeviceManager.Current.DefaultAudioCaptureDevice;
if Mic <> nil then
begin
//Set the SaveDialog filter to choose only the supported extension
SaveDialog1.Filter := Mic.FilterString;
if SaveDialog1.Execute then
begin
RecordButton.Enabled := false;
StopButton.Enabled := true;
//Gets the name of the file where to save the recorded data
Mic.FileName := SaveDialog1.FileName;
Mic.StartCapture;
Image1.Opacity:=1;
end;
end
else
begin
ShowMessage('Audio capturing device not available');
end;
end;
C++ の場合:
void __fastcall TForm1::RecordButtonClick(TObject *Sender)
{
//Get the default microphone
Mic = TCaptureDeviceManager::Current->DefaultAudioCaptureDevice;
if (Mic != NULL)
{
//Set the SaveDialog filter to choose only the supported extension
SaveDialog1->Filter = Mic->FilterString;
if (SaveDialog1->Execute())
{
RecordButton->Enabled = 0;
StopButton->Enabled = 1;
//Gets the name of the file where to save the recorded data
Mic->FileName = SaveDialog1->FileName;
Mic->StartCapture();
Image1->Opacity = 1;
}
}
else
ShowMessage("Audio capturing device not available.");
}
- 5. [Stop]ボタンをダブルクリックして、OnClick イベント ハンドラを[Stop]ボタンに追加します。
Delphi の場合:
procedure TForm1.StopButtonClick(Sender: TObject);
begin
if (Mic <> nil) and (Mic.State = TCaptureDeviceState.Capturing) then
begin
Mic.StopCapture;
Image1.Opacity := 0;
StopButton.Enabled := false;
RecordButton.Enabled := true;
end;
end;
C++ の場合:
void __fastcall TForm1::StopButtonClick(TObject *Sender)
{
if ((Mic != NULL) && (Mic->State == TCaptureDeviceState::Capturing))
{
Mic->StopCapture();
Image1->Opacity = 0;
StopButton->Enabled = 0;
RecordButton->Enabled = 1;
}
}
アプリケーションの実行
- 1. プロジェクトを実行するには、F9 キーを押します。
- 2. オーディオ データの録音を開始するには、[Record]ボタンを押します。SaveDialog が開きます。
- 3. 録音したデータを保存するパスとファイル名を選択します。
- 4. 録音を停止するには、[Stop]ボタンを押します。StopCapture メソッドを呼び出して録音を終了しなければ、メディア プレーヤーで再生しようとしたときに保存ファイルが正しくデコードされません。
前のトピック
次のトピック
関連項目
- FireMonkey コンポーネントの作成(Delphi)
- FireMonkey コンポーネントの作成(C++)
- HD マルチデバイス アプリケーション
- FireMonkey のレイアウト戦略
- FireMonkey でのオーディオ/ビデオ