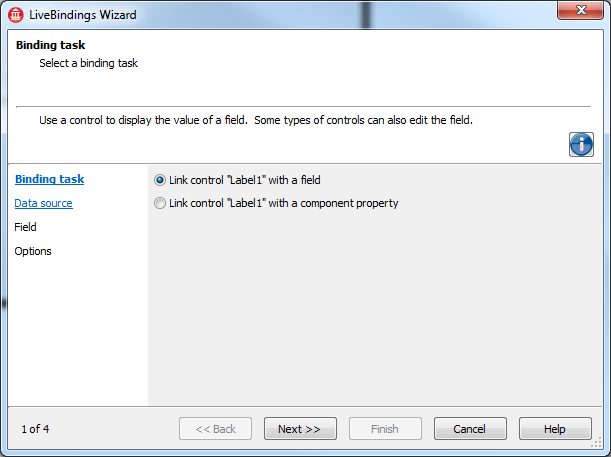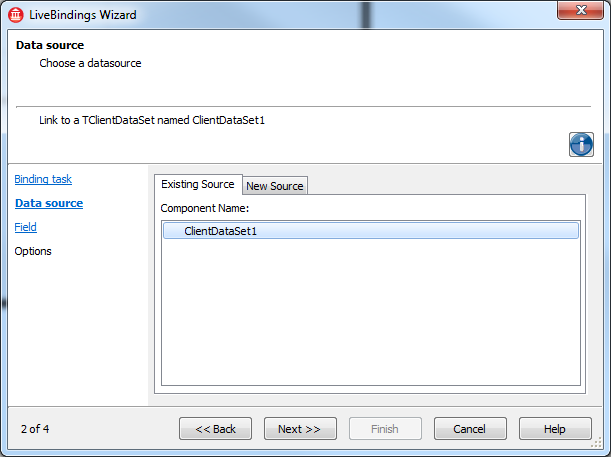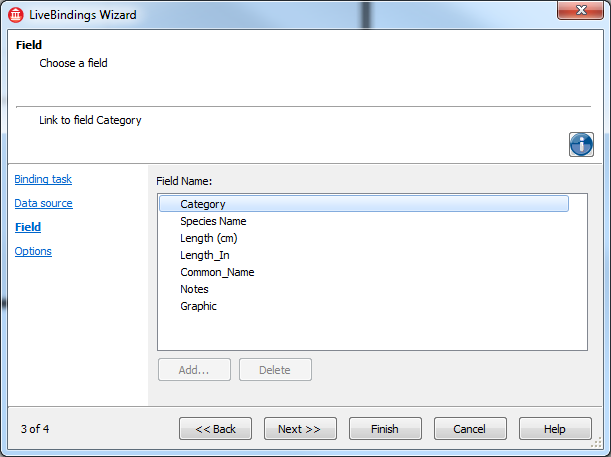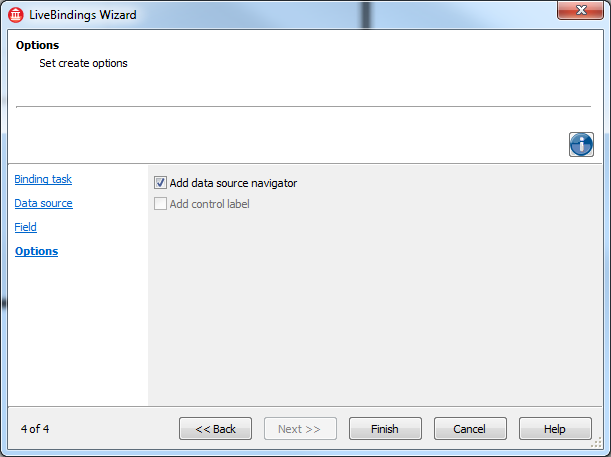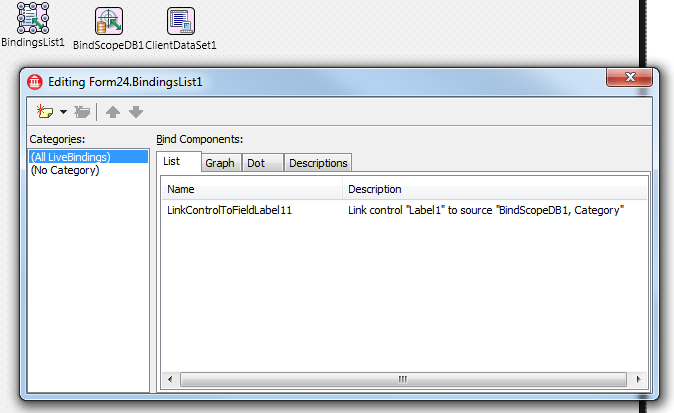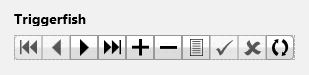コントロールをフィールドとリンクする
[LiveBinding ウィザード] への移動
ここでは、[LiveBinding ウィザード]を使ってデータセット内のフィールドにコントロールをリンクする手順を説明します。
まず、HD マルチデバイス アプリケーションを作成します。その後、ラベルとクライアント データセットをフォームに配置します。ラベル コントロールは、データセットに渡されるデータ ファイルのテキスト フィールドにバインドします。
この手順が機能するには、biolife.cds データベースが必要です。これは通常 [スタート|プログラム|Embarcadero RAD Studio Athens|サンプル] の Samples の \Data にインストールされています。Biolife.cds はまた、 の Samples でも入手可能です。同様のデータベース(DBDEMOS)を使用するコード例は、FishFacts (Delphi) で説明されています。 biolife.fds データベースは、別の手順を必要とする FireDAC データベースである点に注意してください。LiveBindings チュートリアルは次からも入手可能です: チュートリアル: LiveBinding を使用してコードを書かずにアプリケーションを作成する。
ヒント: 右クリック コンテキスト メニューから[LiveBinding ウィザード]を起動できるようにするには、[ツール|オプション...|LiveBinding]で[コンテキスト メニューに [LiveBinding ウィザード...] コマンドを表示]をオンにして有効にする必要があります ([LiveBinding デザイナ]からこのウィザードを起動する場合には、[オプション]ダイアログ ボックスでウィザード コマンドを有効にする必要はありません)。
ステップ 1:[バインディング タスク]
フォームにラベル コントロールを配置したら、それをデータセットの Name フィールドにバインドする必要があります。
まず、クライアント データセット コンポーネントをクリックし、[オブジェクト インスペクタ]で FileName プロパティを探します。そこに biolife.cds データベースの場所を指定します。
[オブジェクト インスペクタ]で Active プロパティを探し、True に設定します。
ラベル コントロールを右クリックし、[LiveBinding ウィザード...]コマンドを選択します。
その後、[バインディング タスク]ウィザード ページで[Label1 のプロパティをフィールドにリンク]を選択します。
[次へ >>]ボタンをクリックすると、選択内容が有効になります。
ステップ 2:[データ ソース]
ここでは、[既存ソース]タブでデータセットを選択します。
次のステップへ進むと選択内容が有効になります。
ステップ 3:[フィールド]
ここでは、biolife.cds データベースに含まれる使用可能なフィールドのリストが表示されます。Category フィールドを選択します。
[次へ >]をクリックします。
ステップ 4:[オプション]
バインディング式と一緒にデータ ソース ナビゲータを作成するかどうかを尋ねられます。
この例では、[データ ソース ナビゲータを追加]をオンにします。
これがウィザードの最後のページなので、[完了]をクリックします。
ウィザードが閉じた後、指定したデータセットの Category フィールドとラベル コントロールとをバインドするバインディング式が新規作成されます。
結果
ウィザードが閉じた後で IDE のデザイナに戻ると、LiveBinding エンジンに関係する 2 つの新しいコンポーネント(TBindingsList および TBindScopeDB)と TBindNavigator コンポーネントが追加されていることがわかります。バインディング式エディタ ダイアログ ボックスは、BindingsList1 コンポーネントをダブルクリックすると開きます。
ここでアプリケーションを実行し(F9 キーを押します)、データセット内のレコードを順に参照してバインディング式をテストします。ラベルが正しく更新されることを確認できます。
次に示すのは、実行中のアプリケーションのスクリーンショットです。