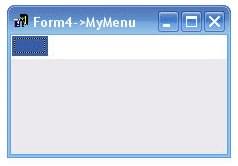メニュー項目の追加、挿入、削除
メニューの作成 への移動
以下の手順では、メニュー構造の作成にかかわる基本作業の実行方法について説明します。各手順では、メニュー デザイナ ウィンドウが開いていることを前提としています。開き方については「メニュー デザイナを開く」を参照してください。
設計時でのメニュー項目の追加
- メニュー デザイナを開いた直後は、メニュー バーの最初の場所が既に選択されています。
Enterキーを押します。Caption のテキストがメニュー デザイナに表示され、次のメニュー項目のプレースホルダが選択されます。たとえば、次に示すのは、キャプションに "File" と入力して Return キーを押した後のメニュー デザイナです(File メニューの最初の項目が現在の TMenuItem になっています)。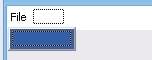
- メモ: TMenuItem の場合、Name プロパティを入力する前に Caption プロパティを入力すると、IDE によって Caption から Name が自動的に設定されます。その場合でも、[オブジェクト インスペクタ]で値をクリックして新しい値を入力するか既存の値を編集すると、Name プロパティを変更することができます。
- Caption プロパティを先に入力した場合は、矢印キーを使用して、今まで入力していたメニュー項目に戻ります。キャプションに入力した値に基づいて Name プロパティが Delphi によって自動的に入力されているのがわかります (「メニュー項目の命名」を参照)。
- 続けて、作成する新しいメニュー項目ごとに Name プロパティと Caption プロパティの値を入力します。あるいは
Escキーを押すとメニュー バーに戻ります。- 矢印キーを使用すると、メニュー バーからメニュー内に移動し、そしてリスト内のメニュー項目間を移動することができます。操作を完了するには、
Enterキーを押します。メニュー バーに戻るには、Escキーを押します。
- 矢印キーを使用すると、メニュー バーからメニュー内に移動し、そしてリスト内のメニュー項目間を移動することができます。操作を完了するには、
メニューでの区切りバーの挿入
- メニュー デザイナで、区切りバーを挿入したい位置の下の項目を強調表示します。たとえば、コピーという項目を強調表示すると、区切りバーはメニュー内のコピーの項目の上に置かれます。
- メニュー デザイナを右クリックします。
- コンテキスト メニューから[区切りを挿入]を選択します。
- 区切りバーは基本的に 1 つのメニュー ノードであり、その[オブジェクト インスペクタ]の Caption フィールドにはハイフンだけが含まれます。
空の新規メニュー項目の挿入
- メニュー項目にカーソルを置きます。
- キーボードの
Insertを押すか、右クリックしメニュー デザイナのコンテキスト メニューから[Ins]([挿入])を選択します。- メニュー バーでは選択された項目の左に、メニュー リストでは選択された項目の上に、新しい項目が挿入されます。
メニュー項目(メニュー コマンド)の削除
- 削除するメニュー項目にカーソルを置きます。
- キーボードの
Deleteを押すか、右クリックしメニュー デザイナのコンテキスト メニューから[Del]([削除])を選択します。
メモ: メニュー リストの一番下やメニュー バーの一番右に表示されるデフォルト プレースホルダは削除できません。このプレースホルダは実行時にはメニューに表示されません。
メニューの自動作成
また、メニュー デザイナではなくアクション リストを使用すれば、メニューを自動的に作成することも可能です。詳細は以下を参照してください。