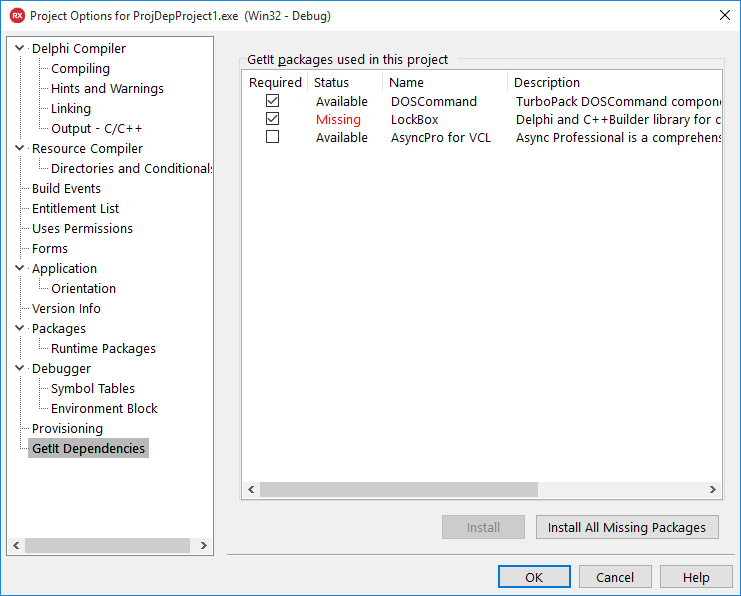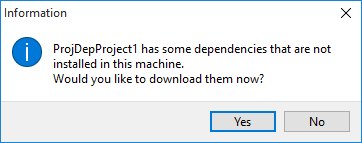GetIt Dependencies
Go Up to Project Options Dialog Box
Project > Options > GetIt Dependencies
Use this dialog box to set the dependencies of the project in relation to GetIt Package Manager packages. Bear in mind that these dependencies are not automatically created, the dependencies are manually set by the user.
If a project requires a particular package or packages that you do not have installed, as soon as you open the project, you are informed that your project has some dependencies that are not installed in your machine.
Then, you are prompted if you want to download such dependencies, you may click Yes to proceed with the download and installation of such packages. You can also install the packages later, see Installing Missing Packages for further details.
RAD Studio saves the GetIt packages dependencies of a project in the .dproj file of your project.
GetIt Dependencies Dialog Box
| Item | Description |
|---|---|
| Required | The selected check boxes determine which packages are required for the project.
To indicate that a package is required for the project, select the check box of the appropriate package and click OK. |
| Status | Packages can have the following statuses:
|
| Name | Name of the package. |
| Description | Description of the package. |
| Install button | Use this button to install a package that has Missing status; therefore a package that is not currently installed but is required by the project. See how to install a missing package. |
| Install All Missing Packages button | Use this button to install all packages that are not currently installed but are required by the project.
This button installs one or many Missing packages that are required by the project. See how to install missing packages. |
Installing Missing Packages
You can install missing packages that are required by the project in three different ways:
- Install button
- The Install button allows you to install one missing package at the time.
- To install a missing package, select the package line, click the Install button, and click Agree all if you agree with the terms.
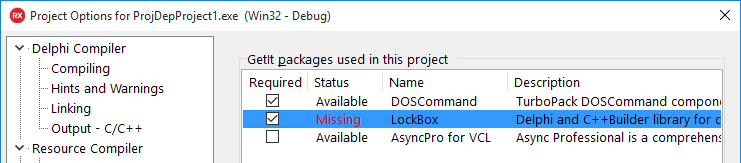
- Install All Missing Packages button
- The Install All Missing Packages button allows you to install at once all the packages that are not currently installed but are required by the project.
- To install all required missing packages, click the Install All Missing Packages button, and click Agree all if you agree with the terms.
- You can install any package with GetIt Package Manager available in Tools > GetIt Package Manager. You can use any of the two methods explained above to install the missing packages that are required for a project.
- For further details, see how to install packages with GetIt.