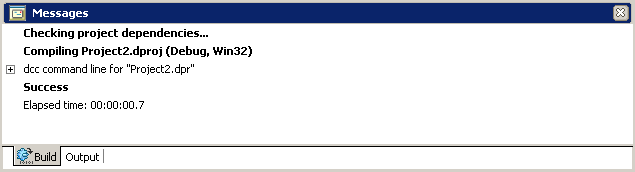Messages View
Go Up to View Menu
View > Messages
The Messages View (located in the lower portion of the main window) displays messages such as compiler errors and warnings. Messages View acts exactly like a list box. Therefore, you can perform various actions on it, such as copy one or more lines from the Messages View to the clipboard, select one or more messages, clear the list, and more.
Messages View contains several tabs, located at the lower edge of the window:
- The Build tab displays the build command.
- The Output tab displays build output messages.
- The Help Viewer tab displays calls to the help system, and error messages from the help if there are errors.
- A Search for string tab displays results of Find and Find in Files commands.
To select the verbosity level for build output, use the Tools > Options > Environment Options page.
Messages View opens automatically when you compile or build a project that contains errors or warnings.
Messages View Context Menu Commands
The Messages View window has a context menu (invokable by right-clicking) that enables you to perform various actions regarding messages. The commands you can perform with the context menu are listed in the following table:
| Command | Description |
|---|---|
|
View source |
In case of errors and/or warnings, select the View source command while an error/warning message is selected. The IDE opens the source file and moves the caret to the position in the source file where the error/warning occurred. Note that double-clicking an error/warning produces the same effect. |
|
Edit Source |
Similar to the View source command. The IDE opens the source file and moves the caret to the position in the source file where the error/warning occurred and lets you edit the sources to repair the problem. Also note that double-clicking an error/warning produces the same effect. |
|
Clear Messages |
Removes all messages from the current tab of the Messages View. |
|
Save Messages |
Shows a Save dialog box that prompts for a filename that will contain all the available messages in all the current tabs of the Messages View window. The dialog box lets you choose from a number of encodings for the text file, such as ANSI, ASCII, Unicode, Big Endian Unicode, UTF-8, and UTF-7. |
|
Close Tab |
Closes the current tab. However, the Build tab cannot be closed with the Close Tab command. |
|
Clear All Messages |
Removes all messages from all the tabs of the Messages View. |
|
Save All Messages... |
Shows a Save dialog box that prompts for a filename that will contain all the available messages in all the tabs of the Messages View window. The dialog box lets you choose from a number of encodings for the text file, such as ANSI, ASCII, Unicode, Big Endian Unicode, UTF-8, and UTF-7. |
|
Copy |
Copies the selected messages to the Clipboard. The same effect can be produced using the |
|
Select All |
Selects all the messages in the Messages View. The same effect can be produced using the |
|
View Editor |
Shows the code editor. |
|
Dockable |
Select or deselect this command to make the Messages View window dockable or not, respectively. If the window is dockable, then it can be integrated within the IDE and positioned wherever you find it comfortable. |
Note: The Messages View window can be docked by dragging it to the desired position on the main RAD Studio window (default is the downmost region of the main window), only if the Dockable menu item is selected. To undock the Messages View window, make sure the Dockable command from the context menu is deselected.