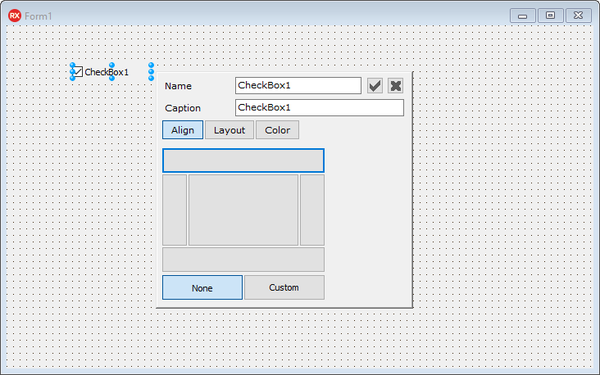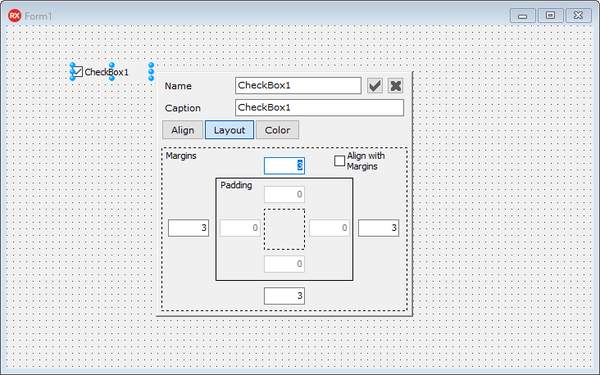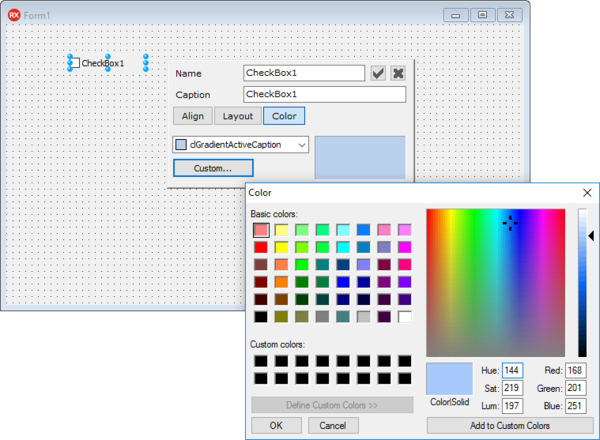Modification rapide
Remonter à Concepteur de fiches
La fonctionnalité Modification rapide vous permet de modifier rapidement un contrôle en changeant son nom, son libellé, son alignement, et ses options de couleur.
Pour modifier un contrôle :
- Cliquez avec le bouton droit sur le composant et cliquez Modification rapide pour ouvrir une boîte de dialogue avec des paramètres supplémentaires.
- Pour modifier le nom du contrôle, tapez le nouveau nom dans la zone Nom.
- Pour modifier le texte affiché sur le contrôle, tapez le texte dans la zone Libellé/Texte.
- Remarque : Cette option n'est pas disponible pour les contrôles qui n'affichent pas la propriété Caption ou Text.
- Cliquez sur Aligner pour modifier l'alignement du composant.
- Le premier groupe de boutons (top, bottom, left, right et center) spécifie et illustre la valeur de la propriété Align et son comportement. Le deuxième groupe de boutons contient les boutons Aucun et Personnaliser pour les valeurs
alNoneetalCustom.
- Cliquez sur Disposition pour configurer les paramètres de marge et de remplissage relatifs au composant.
- Entrez les valeurs requises des champs Marges et Remplissage (la distribution des valeurs permet d'illustrer leur effet respectif sur la disposition). Vérifiez l'option Aligner avec les marges pour utiliser la propriété AlignWithMargins qui spécifie si un contrôle doit être limité par des marges.
- Cliquez sur Couleur pour modifier la couleur du composant.
- L'option Couleur de la fonction de modification rapide vous permet de modifier la couleur d'un composant.
- • Sélectionnez une couleur dans la liste déroulante.
- • Cliquez sur Personnaliser pour utiliser une couleur de la palette des couleurs de base prédéfinie. Vous pouvez aussi utiliser le sélecteur de couleurs ou les valeurs TSL et RVB pour définir une couleur. Cliquez sur OK quand vous avez terminé.
- Conseil : Cliquez sur Ajouter aux couleurs personnalisées pour ajouter la couleur sélectionnée à la palette des couleurs personnalisées.
- Cliquez sur l'icône
 ou appuyez sur Entrée pour enregistrer les modifications.
ou appuyez sur Entrée pour enregistrer les modifications.