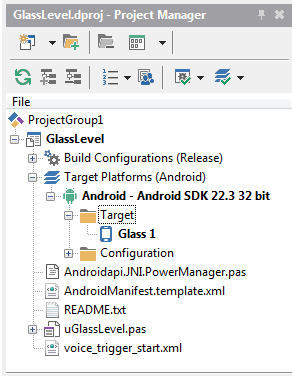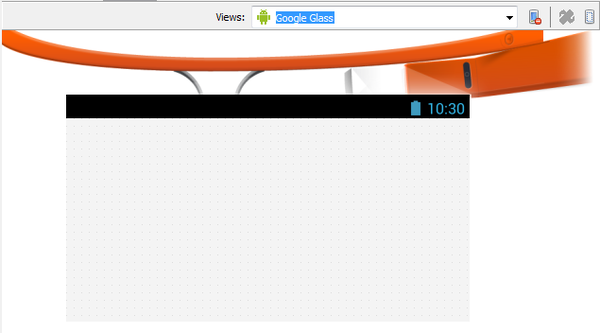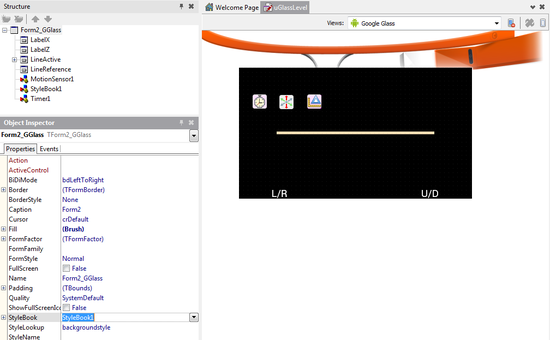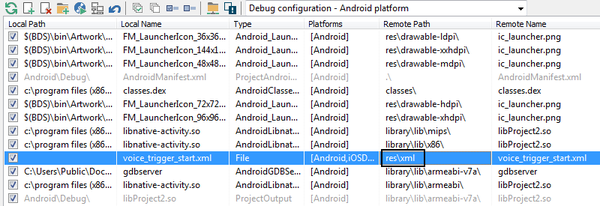Erste Schritte mit Google Glass
Nach oben zu Erstellen einer Android-App
FireMonkey unterstützt jetzt Apps für das Google Glass-Gerät.
Inhaltsverzeichnis
- 1 Erstellen einer App für Google Glass
- 1.1 Installieren des USB-Treibers für das Glass-Gerät
- 1.2 Erstellen einer geräteübergreifenden Anwendung für die Zielplattform Google Glass
- 1.3 Festlegen des Google Glass-Entwurfsgeräts
- 1.4 Verwenden des GoogleGlass-Stils für Ihre App
- 1.5 Deaktivieren der Statuszeile
- 1.6 Integrieren Ihrer Apps in das Sprachmenü "ok glass"
- 2 Löschen einer App
- 3 Siehe auch
Erstellen einer App für Google Glass
Installieren des USB-Treibers für das Glass-Gerät
Installieren Sie den Google-USB-Treiber, wie unter Installieren des USB-Treibers für Ihr Android-Gerät beschrieben.
Erstellen einer geräteübergreifenden Anwendung für die Zielplattform Google Glass
- Wählen Sie Datei > Neu > Geräteübergreifende Anwendung und dann entweder "Leere Anwendung" oder eine beliebige Vorlage, die Sie für Google Glass verwenden möchten. Die geräteübergreifenden Vorlagen werden automatisch für das Zielgerät formatiert und deren Größe angepasst.
- Überprüfen Sie, ob das Gerät in der Projektverwaltung unter dem Android SDK angezeigt wird.
- Vergewissern Sie sich, dass das Google Glass-Gerät ausgewählt ist (das aktive Ziel wird in Fettschrift angezeigt).
Festlegen des Google Glass-Entwurfsgeräts
Der Formular-Designer enthält eine Google Glass-Ansicht. Diese neue Ansicht ist für die Benutzeroberfläche und Auflösung von Google Glass optimiert. Mit der Google Glass-Ansicht stellen Sie sicher, dass die Komponenten in Ihrer Anwendung an der richtigen Stelle erscheinen.
- Wählen Sie im Formular-Designer aus dem Dropdown-Menü Ansichtsauswahl Google Glass aus:
Verwenden des GoogleGlass-Stils für Ihre App
Auf dem Google Glass-Gerät sind dunkle Farben für das Auge angenehmer als helle Farben. RAD Studio enthält einen dunklen FireMonkey-Stil, der für Google Glass optimiert ist.
Führen Sie die folgenden Schritte aus, um den Google Glass-Stil in Ihrem Formular zu verwenden:
- Ziehen Sie aus der Tool-Palette ein TStylebook auf Ihr Formular.
- Doppelklicken Sie auf die TStylebook-Komponente. Der FireMonkey-Stil-Designer wird geöffnet.
- Klicken Sie auf Laden; das Dialogfeld Öffnen wird angezeigt.
- Wählen Sie C:\Users\Public\Documents\Embarcadero\Studio\20.0\Styles\Android\
- Wählen Sie GoogleGlass.fsf als FireMonkey-Stil, und klicken Sie auf Öffnen.
- Klicken Sie auf Übernehmen und schließen.
- Fügen Sie im Objektinspektor für die Komponente TForm den Namen der TStyleBook-Komponente, z. B. StyleBook1, der Eigenschaft StyleBook hinzu.
Wenn Sie die Anwendungsvorlage Registerkarten mit Navigation verwenden, sollte Ihre App wie auf dem folgenden Screenshot aussehen:
Deaktivieren der Statuszeile
In Google Glass-Anwendungen wird normalerweise keine Statuszeile verwendet.
Das Deaktivieren der Statuszeile erfolgt in zwei Schritten:
- Setzen Sie auf dem Formular die Eigenschaft BorderStyle auf None.
- Öffnen Sie Projekt > Optionen > Versionsinformationen.
- Wählen Sie im Ziel aus dem Dropdown-Menü Alle Konfigurationen > Android-Plattform aus.
- Ändern Sie den Wert für den Schlüssel theme in Keine TitleBar.
Integrieren Ihrer Apps in das Sprachmenü "ok glass"
Um Ihre App in das Sprachmenü ok glass zu integrieren, müssen Sie einen Sprach-Trigger festlegen und ihn in Ihre AndroidManifest.xml-Datei einfügen:
Erstellen einer XML-Datei mit dem Trigger
- Fügen Sie Ihrem Projekt eine neue XML-Datei hinzu, indem Sie in der Projektverwaltung mit der rechten Maustaste klicken und Neue hinzufügen > Weitere > Webdokumente > XML-Datei auswählen.
- Benennen Sie die XML-Datei beispielsweise in voice_trigger_start um.
- Speichern Sie die XML-Datei im Ordner Ihres Projekts.
- Bearbeiten Sie die XML-Datei, und fügen Sie die folgenden Zeilen hinzu:
<!--Include the name of the voice trigger:-->
<trigger keyword="Voice_Trigger_Name"> </trigger>
<!--Note: This name also appears as the name of the app in the 'ok glass' menu.-->
Einfügen der neuen XML-Datei in dem Bereitstellungs-Manager
Sie müssen die erstellte Ressourcen-XML-Datei in den Bereitstellungs-Manager aufnehmen. Damit wird deren Bereitstellung im APK-Paket sichergestellt.
- Wählen Sie Projekt > Bereitstellung.
- Wählen Sie im Dropdown-Menü Alle Konfigurationen - Android-Plattform aus.
- Klicken Sie auf Dateien hinzufügen
 .
. - Fügen Sie die Datei voice_trigger_start.xml hinzu.
- Ändern Sie den Remote-Pfad in res\xml. Hier befinden sich auf Android-Geräten die XML-Dateien.
- Hinweis: Weitere Informationen zum Sprach-Trigger von Google Glass finden Sie unter https://developers.google.com/glass/develop/gdk/voice (EN).
Ändern der Datei AndroidManifest.xml
- 1. Nach dem erstmaligen Erzeugen Ihres Projekts unter Auswahl der Android-Plattform in der Projektverwaltung wird die Datei AndroidManifest.template.xml Ihrem Projektordner hinzugefügt.
- Hinweis: Weitere Informationen finden Sie unter Anpassen der Datei "AndroidManifest.xml".
- 2. Fügen Sie Ihrem Projekt die Datei AndroidManifest.template.xml hinzu.
- 3. Bearbeiten Sie die Datei AndroidManifest.template.xml, und fügen Sie die folgenden Zeilen hinzu:
-
- 1. Fügen Sie in das Tag <intent-filter> Folgendes ein:
<!--Intent filter for voice trigger:-->
<action android:name="com.google.android.glass.action.VOICE_TRIGGER" />
-
- 2. Fügen Sie in das Element <activity> Folgendes ein:
<!--Meta data for the voice trigger -->
<meta-data
android:name="com.google.android.glass.VoiceTrigger"
android:resource="@xml/voice_trigger_start"/>
<!--@xml/voice_trigger_start is a reference to the voice_trigger_start.xml-->
- 4. Wenn Sie einen anderen als den Standardsprach-Trigger verwenden möchten, müssen Sie eine besondere Berechtigung vorsehen:
-
-
- Fügen Sie unter der Zeile <%uses-permission%> die folgende besondere Beschreibung ein:
-
<uses-permission android:name="com.google.android.glass.permission.DEVELOPMENT" />
-
- Hinweis: Weitere Informationen über die verfügbaren Systemsprachbefehle finden Sie unter https://developers.google.com/glass/develop/gdk/reference/com/google/android/glass/app/VoiceTriggers.Command (EN).
Löschen einer App
Sie können Anwendungen auf dem Google Glass-Gerät mit dem Android-Shell-Befehl deinstallieren. Auf Ihrem System muss dazu adb (Android Debug Bridge) vorhanden sein. Adb wird mit dem Android SDK ausgeliefert.
Sie finden das adb-Tool unter C:\Users\Public\Documents\Embarcadero\Studio\20.0\CatalogRepository\AndroidSDK-<Version>\platform-tools.
Wenn nur ein Gerät angeschlossen ist, wird der adb-Befehl standardmäßig an dieses Gerät gesendet. Wenn mehrere Geräte angeschlossen sind, müssen Sie mit der Option -s das Zielgerät angeben, an das der Befehl gesendet werden soll:
adb [-s <serialNumber>] <command>
- Auflisten aller angeschlossenen Geräte:
adb devices -l
- Auflisten aller auf dem Gerät installierten Pakete:
adb shell pm list packages
- Deinstallieren eines Pakets:
adb shell pm uninstall com.embarcadero.ProjectName