Bookmarks
Go Up to Third Party Software Add-Ins
With the new Bookmarks functionality, you can now keep track of all your bookmarks across different files.
They are now easier to find and there is no limit to how many you can have.
Contents
Installing and Uninstalling Bookmarks
Installing Bookmarks
Bookmarks 1.6.0 is available in GetIt Package Manager.
You can download the package and install it by following the general instruction provided in Installing a Package Using GetIt Package Manager.
Uninstalling Bookmarks
- Open RAD Studio.
- Select Tools > GetIt Package Manager to open the GetIt Package Manager Window.
- Locate the Bookmark entry. You can use the search box to filter out other packages from GetIt Package Manager.
- Click Uninstall on the Bookmark entry.
Using Bookmarks
Adding a Bookmark
Press Ctrl+B to add a bookmark in the current line. You will see a small animation of the bookmark number that indicates where the bookmark was added. If you don't remember the last bookmark number, the next one will be automatically selected if available.

When there are more than 10 bookmarks set in a file, no more numbers are available, but bookmarks can still be added and accessible via navigation shortcuts and the docked window.
Going to Bookmarks
To go to an specific bookmark press Ctrl+[0-9] or double-click it in the dockable window.
To navigate between all bookmarks in the current file, press Ctrl+Alt+Right Arrow or Ctrl+Alt+Left Arrow. This takes you to the next or previous bookmark in the current file sorted by line number.
Overwriting Bookmarks
Editor Bookmarks has the functionality to prevent you from overwriting an existing bookmark. It shows the location of the bookmark when you try to set one that already exists with a dark blue location indicator.
Removing Bookmarks
To remove a bookmark, place the cursor where the bookmark was set and press Ctrl+B. This time the bookmark is removed. You will see a small animation showing that it is deleted.
It can also be removed when the cursor is on the line where the bookmark is set, by pressing Ctrl+Shift+[0-9], where [0-9] is its number.
Caret Bookmarks
Caret bookmarks are meant for quick code navigation when you don’t want to keep the marker around. They remember the character position, as well as the line, and are useful for copying, jumping back, and pasting immediately.

Caret bookmarks vanish when you jump to them and when the code they’re in changes.
To add a caret bookmark, press Ctrl+Shift+B. Only one can exist per line.
To remove a caret place the cursor on the line and press Ctrl+Shift+B again.
Caret bookmarks are navigated to in time order. Press Escape to jump to the last placed temporary bookmark. This takes you to the bookmark and removes it. You can place an infinite number of caret bookmarks and press Escape to go back in time to each one.
If you want to toggle between locations mark the first one by pressing Ctrl+Shift+B. At the second location press Shift+Escape when you want to return to the first one. This takes you back to the first bookmark but places a caret where you were. This means that if you press Shift+Escape repeatedly it toggles back and forth between two places.
Docked Window
The Docked Window shows a list of all bookmarks in the current file and across all open files. You can open it by going to View > Tool Windows > Bookmarks by ParnassusThe window can be docked and tabbed with other IDE windows, like the Tool Palette, Structure View, or Breakpoints.

The dockable window has three tabs at the bottom:
Current File: Lists all bookmarks in the current source file.
Open Files: Lists all bookmarks in all open files in the IDE.
Caret: Lists all caret bookmarks.
For Delphi-language files, each bookmark shows information relevant to the location of each one. In the large text the method, type or similar in which is located. In the small text, you can see the section of the file as well as the file name and line number. For C++-language files, bookmarks simply list the contents of the line of code, the file name, and line number.
The dockable window has different toolbar buttons that allow you to:
| Item | Description |
|---|---|
|
|
Adds a new bookmark at the current line, if one is not already set. (Equivalent to pressing Ctrl+B) |
|
|
Adds a new caret bookmark at the current line and character, if one is not already on that line. (Equivalent to pressing Ctrl+Shift+B) |
|
|
Goes to the selected bookmark (click in the list to select.) Note you can double-click to go to a bookmark immediately. |
|
|
Deletes the selected bookmark. |
|
|
Deletes all bookmarks shown in the current tab |
|
|
Gives a name or description to the selected bookmark |
|
|
Goes to the previous or next bookmark in the current file (this is equivalent to pressing Ctrl+Left Arrow or Ctrl+Right Arrow.) |
|
|
Opens the configuration options. |
Configuring Bookmarks
You can access the configuration options for Bookmarks by clicking the gear icon in the dockable window or by going to Tools > Options > Third Party > Parnassus > Bookmarks.

Bookmarks
In this section, you can choose to disable the animation for the bookmarks and change the size of the animated indicator onscreen. You can also disable the prevention of overwriting an existing bookmark. You can overwrite the bookmark even with the warning if you double press the keys inside the time limit. You can change the time limit in the drop-down box.
Finally, you can turn off the option to create and delete bookmarks with the mouse in the code editor gutter.
Caret Bookmarks
In this section, you can also choose to disable the animation for caret bookmarks as well as change the size of the animated indicator onscreen.
Look and Feel
Inside the look and feel section, you can choose which data you want to see in the dockable window. It also has a small preview window showing how the disposition would change.
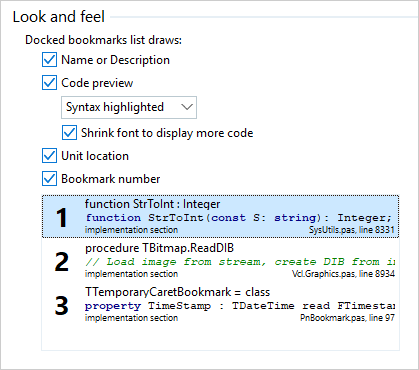
Shortcuts
Lastly, you can also change many of the shortcut keys.

However, this is available for power users who prefer complete customization.