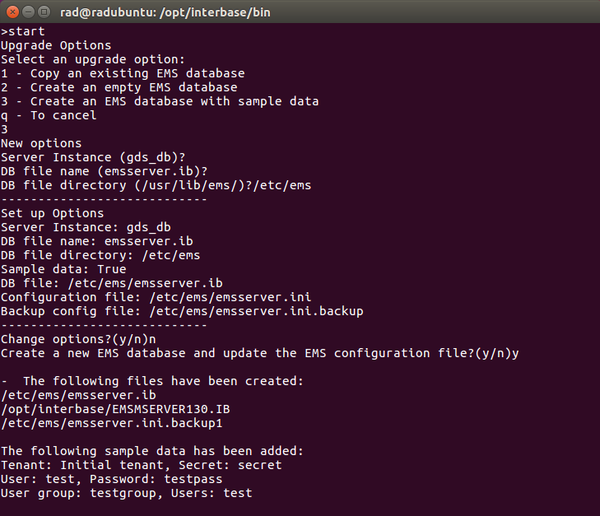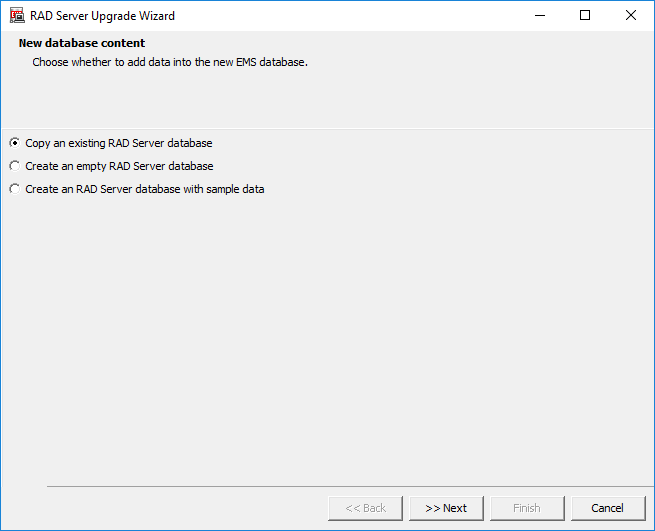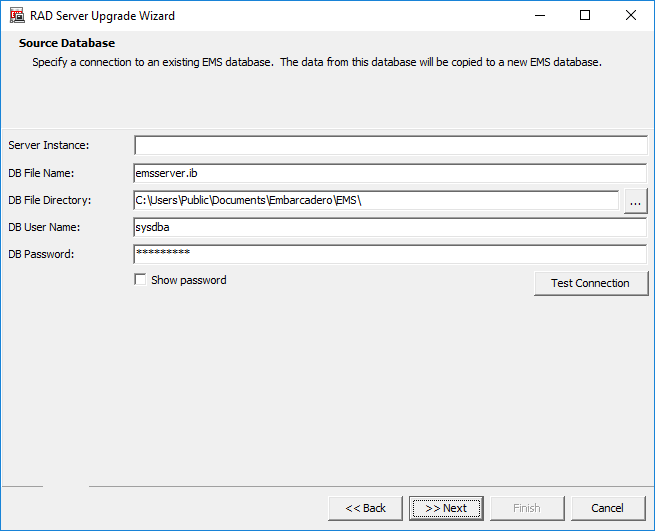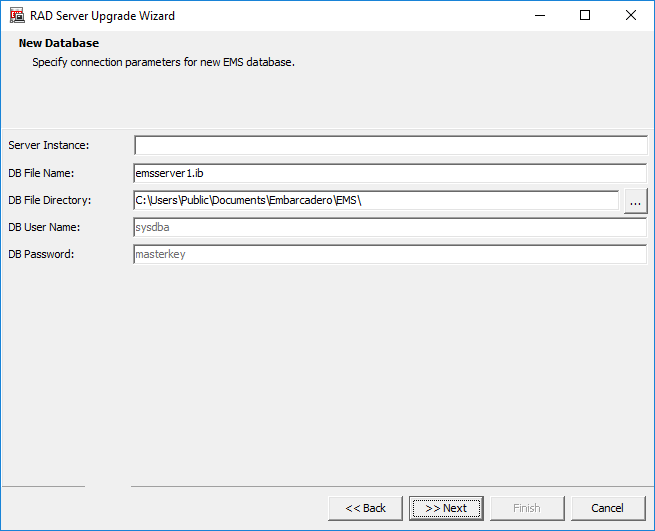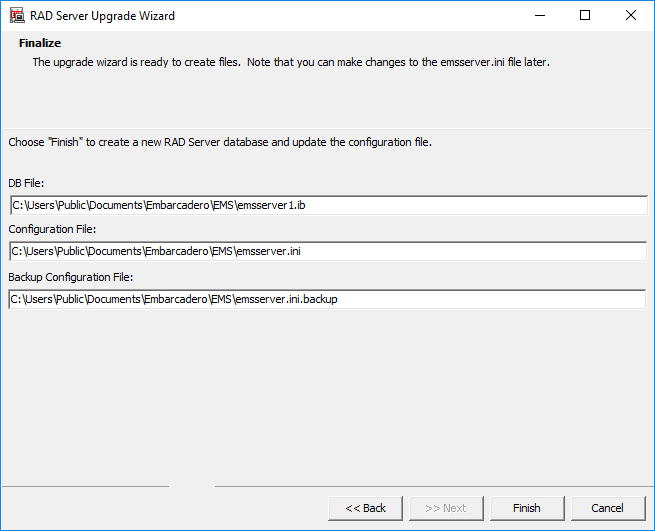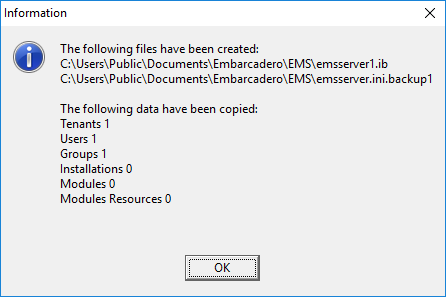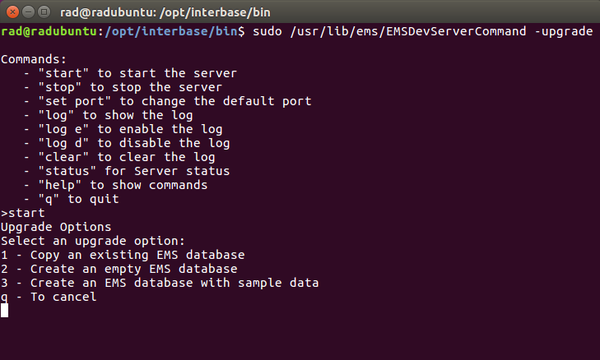Upgrading Your RAD Server Engine
Go Up to Setting Up Your RAD Server Engine
Contents
You can upgrade and make a backup of your RAD Server Database and configuration file, by using the RAD Server Upgrade Wizard.
If the RAD Server database version number is lower than the Version number expected by RAD Server Engine, the RAD Server Upgrade Wizard runs automatically.
Use the RAD Server Upgrade Wizard to update your RAD Server database that was created with previous versions of RAD Studio.
On Windows, you can upgrade your RAD Server Engine with the RAD Server Upgrade Wizard and with the command line.
On Linux, you can upgrade your RAD Server Engine with the command line only.
Upgrading Your RAD Server Engine on Windows
To start the RAD Server Upgrade Wizard:
- Open the command prompt (cmd.exe).
- Navigate to the EMSDevServer.exe:
- Windows 32 bits:
C:\Program Files (x86)\Embarcadero\Studio\20.0\bin - Windows 64 bits:
C:\Program Files (x86)\Embarcadero\Studio\20.0\bin64
- Windows 32 bits:
- Type the following command:
EMSDevServer.exe -upgrade
- Tip: You can also run the RAD Server Upgrade Wizard at command prompt with the following command:
EMSDevServerCommand.exe -upgrade
-
- The RAD Server Upgrade Wizard opens to create a new RAD Server database or copy an existing RAD Server database.
- The New database content page opens.
- Select whether to create an empty database or a database with content:
- Copy an existing RAD Server database: To copy the content of an existing RAD Server Database installed in your system.
- Note: The Source Database page opens to specify it.
- Create an empty RAD Server database: To create a RAD Server Database without content.
- Note: The New Database page opens then.
- Create a RAD Server database with sample data: To add test sample data to the new RAD Server Database.
- Note: The New Database page opens then.
- Copy an existing RAD Server database: To copy the content of an existing RAD Server Database installed in your system.
- Select whether to create an empty database or a database with content:
- The Source Database page opens (only if you copy the content from an existing RAD Server database).
- Enter the following values on the Source Database page to specify connection parameters to the existing source RAD Server database:
- Server Instance: Specify the InterBase instance that hosts the source RAD Server database.
- DB File Name: Specify the database file, the default value is
emsserver.ib - DB File Directory: The default path is
C:\Users\Public\Documents\Embarcadero\EMS - DB User Name:
sysdbaas the parameter by default. - DB Password:
masterkeyas the parameter by default.- Note: Select Show password to see the unencrypted password.
- Click the Test Connection button to test the connection parameters. If the connection is set up successfully, you will get a message with the current version number of the RAD Server database.
- Click Next.
- Enter the following values on the Source Database page to specify connection parameters to the existing source RAD Server database:
- The New Database page opens.
- Enter the following values on the New Database page to specify connection and configuration parameters for the new RAD Server database:
- Server Instance: Specify the InterBase instance that hosts the RAD Server database.
- DB File Name: specify the database file, the default value is
emsserver1.ib - DB File Directory: The default path is
C:\Users\Public\Documents\Embarcadero\EMS - DB User Name:
sysdbaas the parameter by default. - DB Password:
masterkeyas the parameter by default. - Click Next.
- Enter the following values on the New Database page to specify connection and configuration parameters for the new RAD Server database:
- The Finalize page opens.
- Click Finish to create the following files in the default path:
C:\Users\Public\Documents\Embarcadero\EMS- DB File: The RAD Server Database file (
emsserver.ib). You need to have an InterBase server running. - Configuration File: The RAD Server Engine configuration file (
emsserver.ini). - Backup Configuration File: A copy of the existing RAD Server Engine configuration file (saved as emsserver.ini.backup).
- DB File: The RAD Server Database file (
- Click Finish to create the following files in the default path:
- An Information wizard appears with the files created and the data copied to the database. Click the OK button.
Upgrading Your RAD Server Engine on Linux
To run the upgrade wizard:
- Open the Terminal.
- Type the following command:
/usr/lib/ems/EMSDevServerCommand -upgrade
- Enter a symbol for the required option depending on what do you need to do:
Symbol Option Name Description 1 Copy an existing RAD Server database Copy the content of an existing RAD Server Database installed in your system. Enter the following values for the Source Database section to specify connection parameters to the existing source RAD Server database: - Server Instance: Specify the InterBase instance that hosts the source RAD Server database.
- DB File Name: Specify the database file, the default value is emsserver.ib
- DB File Directory: specify the directory for database file name.
- DB User Name:
sysdbais the default parameter. - DB Password:
masterkeyis the default parameter.
2 Create an empty RAD Server database Create a RAD Server Database without a content. Enter the following values for the New Database section to specify connection and configuration parameters for a new RAD Server database: - Server Instance: Specify the InterBase instance that hosts the RAD Server database.
- DB File Name: Specify the database file, the default value is emsserver1.ib
- DB File Directory: Specify the directory for database file name.
- DB User Name:
sysdbais the default parameter. - DB Password:
masterkeyis the default parameter.
3 Create a RAD Server database with sample data Add a test sample data to the new RAD Server database. Enter the following values for the New Database section to specify connection and configuration parameters for the new RAD Server database: - Server Instance: Specify the InterBase instance that hosts the RAD Server database.
- DB File Name: Specify the database file, the default value is emsserver1.ib
- DB File Directory: Specify the directory for database file name.
- DB User Name:
sysdbais the default parameter. - DB Password:
masterkeyis the default parameter.
q Cancel Cancel upgrading your RAD Server Engine. - Make sure all parameters are correct and enter
nto confirm it.