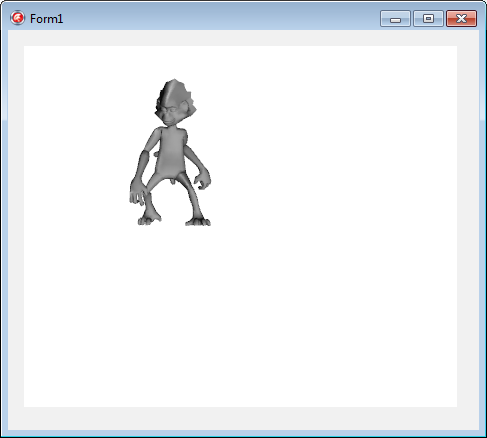Importieren eines 3D-Modells in eine FireMonkey-Anwendung
Nach oben zu Tutorial: Importieren von 3D-Modellen (FireMonkey)
In diesem Tutorial wird schrittweise das Importieren eines 3D-Modells gezeigt.
Inhaltsverzeichnis
Erstellen einer FireMonkey-HD- oder -3D-Anwendung und Hinzufügen von Komponenten
- Wählen Sie Datei > Neu > Weitere > Geräteübergreifende Anwendung - Delphi:
- Wählen Sie entweder im Experten für geräteübergreifende Anwendungen Geräteübergreifende HD-Anwendung oder Geräteübergreifende 3D-Anwendung.
- In diesem Tutorial wird eine geräteübergreifende HD-Anwendung verwendet, aber Sie können auch mit einer Geräteübergreifende 3D-Anwendung ein 3D-Modell importieren.

- Fügen Sie dem Formular eine TViewport3D-Komponente hinzu.
Überspringen Sie diesen Schritt, wenn Sie eine Geräteübergreifende 3D-Anwendung verwenden; 3D-Formulare enthalten bereits eine TViewport3D-Komponente. - Fügen Sie als untergeordnete Komponente von TViewport3D eine TLight-Komponente hinzu. Fügen Sie die TLight-Komponente folgendermaßen hinzu:
- Fügen Sie dem Formular die TLight-Komponente hinzu, wenn Sie eine Geräteübergreifende HD-Anwendung erstellen.
- (Klicken Sie im Formular-Designer auf das Formular, und doppelklicken Sie dann in der Tool-Palette auf TLight.)
- Fügen Sie die TLight-Komponente als untergeordnete Formularkomponente hinzu, wenn Sie eine Geräteübergreifende 3D-Anwendung erstellen.
- Fügen Sie dem Formular die TLight-Komponente hinzu, wenn Sie eine Geräteübergreifende HD-Anwendung erstellen.
- Fügen Sie eine TModel3D-Komponente folgendermaßen hinzu:
- Fügen Sie die TModel3D-Komponente als untergeordnete Komponente von TViewport3D hinzu, wenn Sie eine Geräteübergreifende HD-Anwendung verwenden.
- Fügen Sie die TModel3D-Komponente als untergeordnete Formularkomponente hinzu, wenn Sie eine Geräteübergreifende 3D-Anwendung verwenden.
Importieren eines 3D-Modells mit dem Mesh-Kollektionseditor
- Wählen Sie in der Strukturansicht das hinzugefügte TModel3D aus.
- Öffnen Sie im Objektinspektor den Mesh-Kollektionseditor durch Klicken auf die Ellipse [...] im Feld MeshCollection auf der Seite Eigenschaften:
- Laden Sie eine 3D-Formatdatei, indem Sie im Mesh-Kollektionseditor auf die Schaltfläche Laden klicken und zu einer 3D-Datei (.ase, .dae, .obj) navigieren.
- In diesem Tutorial wird das Modell FireMonkey.dae verwendet, das sich in Ihrer Produktinstallation im Verzeichnis Samples\FireMonkey\ModelViewer\Firemonkey befindet. Weitere Informationen finden Sie unter Beschreibung der Beispiele.

- Nachdem das Modell geladen und im Mesh-Kollektionseditor angezeigt wird, können Sie:
- Das Modell mit dem Schieberegler auf der rechten Seite des Mesh-Kollektionseditors skalieren.
- Das Modell drehen, indem Sie auf das Modell klicken und es in die der gewünschten Drehung entgegengesetzte Richtung ziehen.
- Wenn sich das Modell an der gewünschten Position befindet und korrekt skaliert ist, klicken Sie im Mesh-Kollektionseditor auf OK, um das Modell auf dem Formular anzuzeigen:
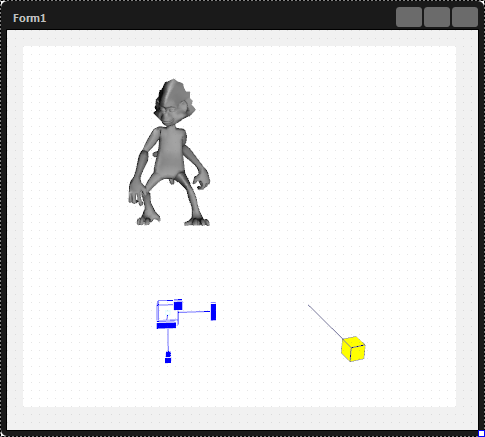
- Führen Sie das Projekt aus: