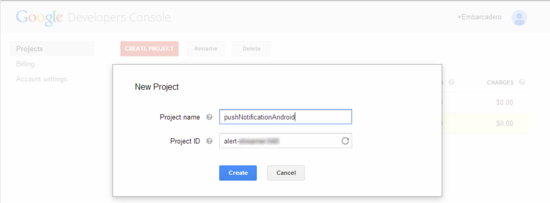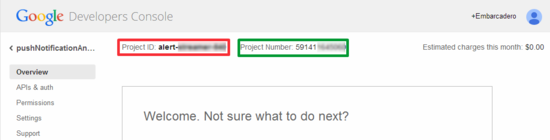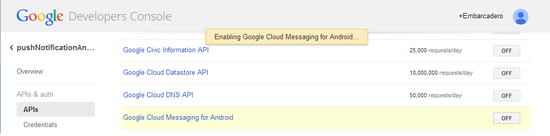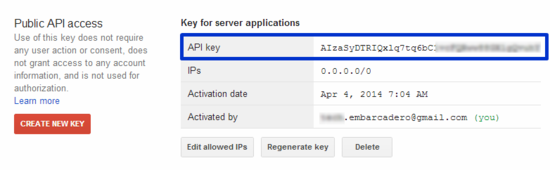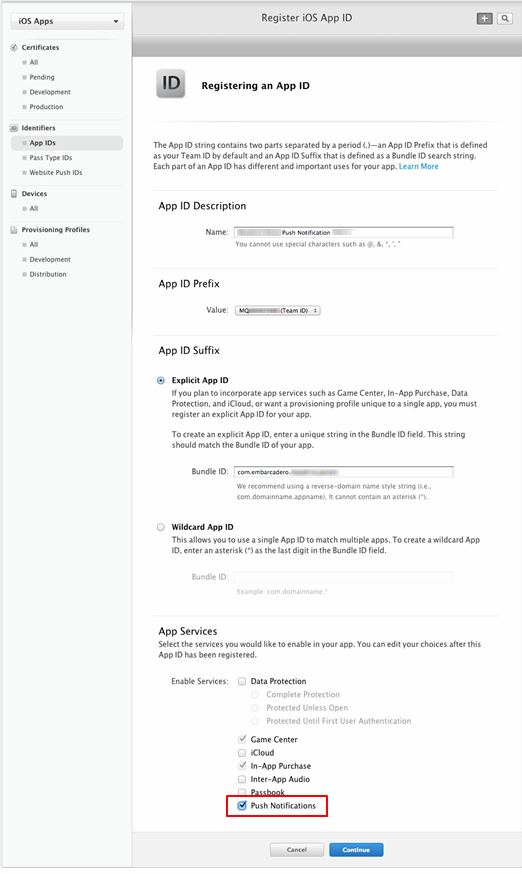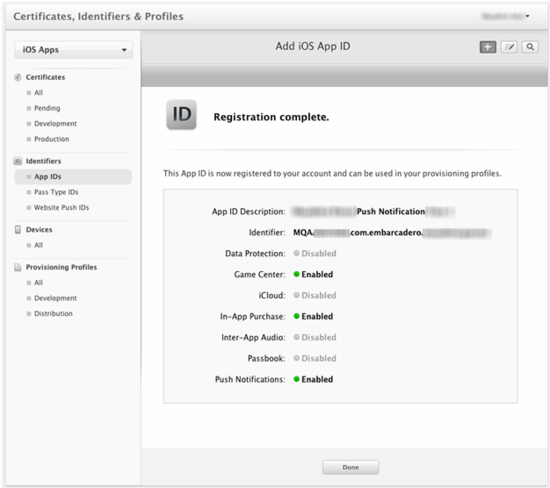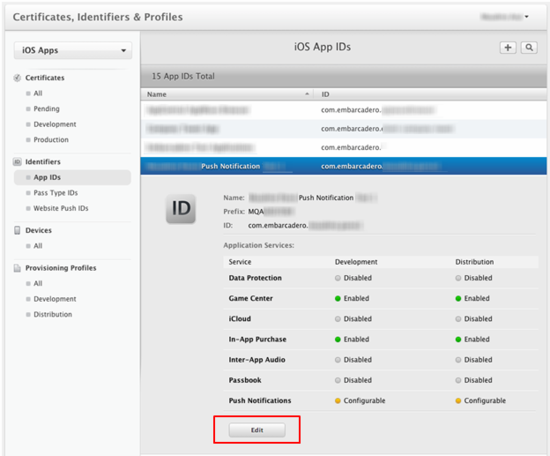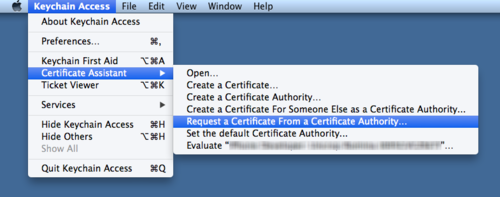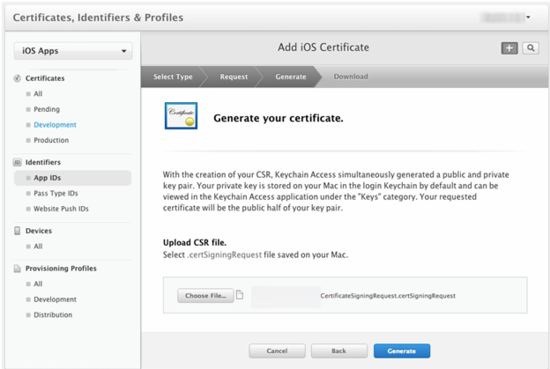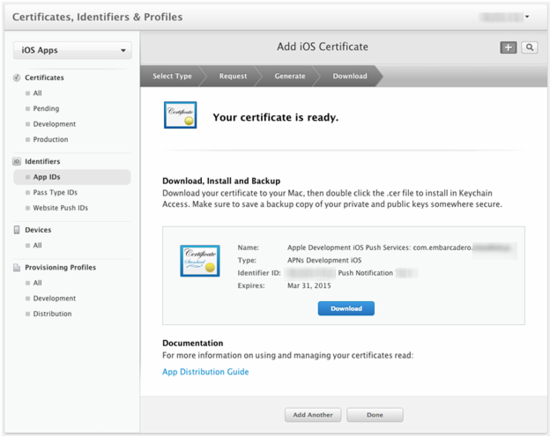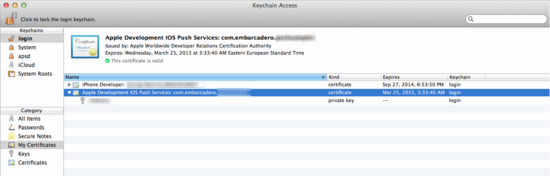Configuration du service de messagerie
Remonter à Notifications push
Sommaire
Vous pouvez envoyer des notifications distantes à vos périphériques Android ou iOS à partir d'un des fournisseurs de services Cloud disponibles (Kinvey ou Parse) ou depuis le service backend EMS.
Pour permettre à vos applications de recevoir des notifications distantes, vous avez besoin :
- Pour les apps Android, d'un nouveau projet sur la console développeur Google (Google Developer Console).
- Pour les apps iOS, d'un nouveau ID d'app (App-ID) sur le programme Apple Developer Program.
Suivez les étapes ci-dessous pour configurer le service de messagerie pour les apps Android et iOS.
S'enregistrer chez Google
- Allez à la page Google Developer Console (EN)
- Sélectionnez Create Project et nommez votre projet :
- Sur la page du projet, notez les informations des champs Project ID et Project Number, car elles vous seront utiles ultérieurement dans cette procédure :
- Sélectionnez APIs & auth dans la partie gauche de l'écran, et activez Google Cloud Messaging API for Android :
- Sélectionnez Credentials dans la section Public API access, appuyez sur le bouton CREATE NEW KEY, puis sélectionnez SERVER KEY.
A des fins de tests, vous pouvez définir SERVER KEY sur0.0.0.0/0. - Enregistrez la clé API, qui est nécessaire à la configuration du fournisseur de notifications push.
S'enregistrer chez Apple
- Remarque : Vous devez être administrateur ou agent d'équipe pour effectuer les tâches suivantes sur le programme Apple Developer Program.
Création d'un ID d'app iOS sur le site Apple Developer Program
-
Allez à la page iOS Developer Program > Certificates, Identifiers & Profile > Identifiers > APP ID (EN).
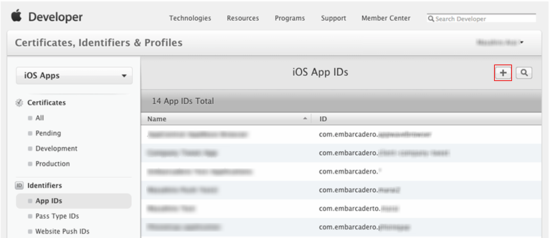
-
Appuyez sur le bouton
+dans la partie supérieure droite pour définir un nouveau ID d'app. Remplissez les champs App Name, App ID Prefix et App ID Suffix. Sélectionnez ensuite Push Notifications dans la section App Services :
- Cliquez sur Continue, puis appuyez sur Submit pour confirmer votre ID d'app : Votre app est maintenant recensée.
Création d'un certificat pour votre app
- Sur la page Apple Certificates, Identifiers & Profile, sélectionnez votre app et cliquez sur Edit :
-
Sélectionnez Create Certificate dans la section Development SSL Certificate :
- Dans la page About Creating a Certificate Signing Request (CSR), sélectionnez Continue.
- Sur le Mac, sélectionnez Keychain Access > Certificate Assistant > Request a Certificate from a Certificate Authority…
- Sur la page Certificate Assistant :
- Entrez votre adresse e-mail et votre nom.
- Sélectionnez l'option Save to disk.
- Appuyez sur Continue :
- Spécifiez un nom de fichier et enregistrez. Vous avez maintenant un CSR enregistré en fichier.
- Sur la page web Apple Developer Program, spécifiez un CSR :
- Appuyez sur Generate pour obtenir un certificat. Téléchargez le certificat et installez-le sur votre système.
- Vous avez maintenant un certificat installé sur votre système :
Création d'un profil d'approvisionnement
-
Sur la page iOS Provisioning Profiles, sélectionnez
+dans la partie supérieure droite :
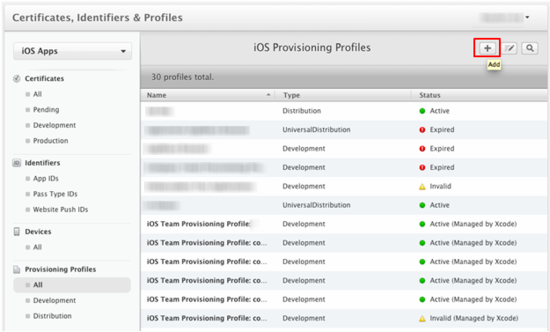
- Sur la page Add iOS Provisioning Profile :
- Sélectionnez iOS App Development comme type de profil. Appuyez sur Continue :
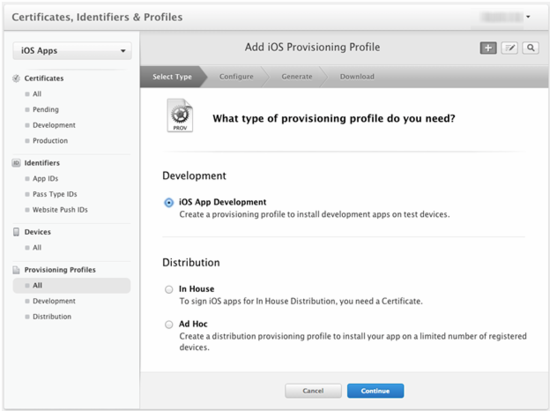
- Sélectionnez l'ID d'app que vous avez créé lors de l'étape précédente :
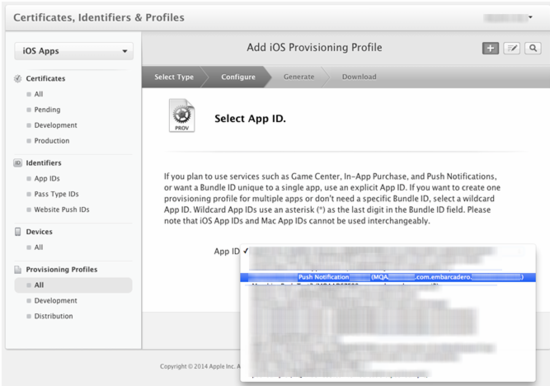
- Sélectionnez iOS App Development comme type de profil. Appuyez sur Continue :
- Sélectionnez la liste des personnes qui peuvent utiliser ce profil, et cliquez sur Continue.
- Sélectionnez la liste des périphériques associés à ce profil et cliquez sur Continue.
-
Spécifiez le nom du profil et cliquez sur Generate :
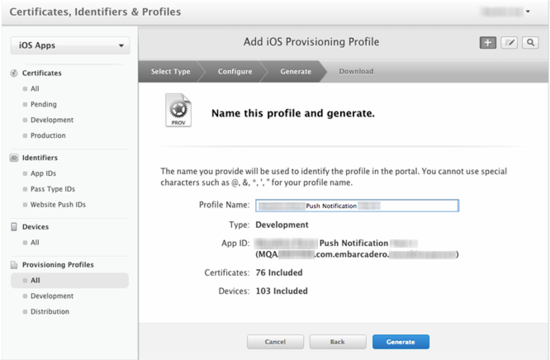
- Téléchargez votre profil :
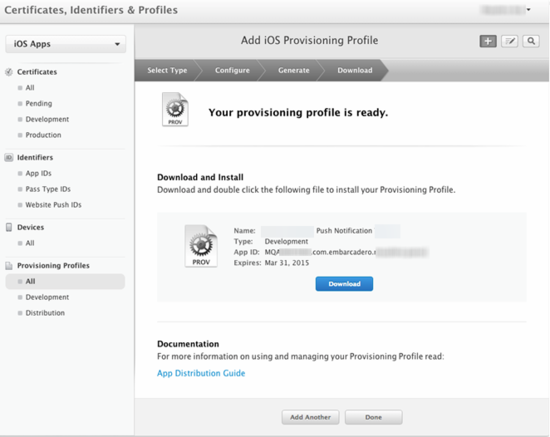
-
Double-cliquez sur le profil. Vous devriez maintenant le visualiser en tant que nouveau profil dans Xcode sur votre Mac :
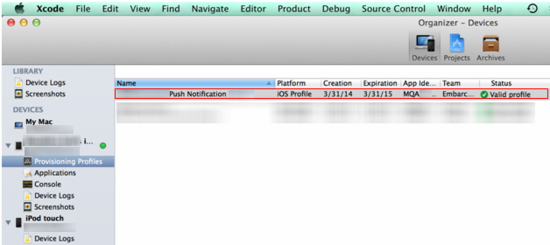
Exportation du certificat .p12
- Dans Keychain Access sur le Mac, sélectionnez le certificat, cliquez avec le bouton droit et choisissez Export.

- Définissez un nom et cliquez sur Save.
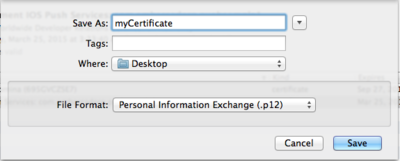
- Remarque : Vous ne pouvez choisir un mot de passe que si vous utilisez Kinvey ou EMS comme fournisseur de service.
Voir aussi
- Services de mobilité d'entreprise
- Présentation de BaaS
- Tutoriel mobile : Utilisation des notifications distantes (iOS et Android)
- Utilisation du service Cloud pour envoyer des notifications push
- Utilisation de EMS pour envoyer des notifications push
- Application multi-périphérique pour recevoir des notifications push