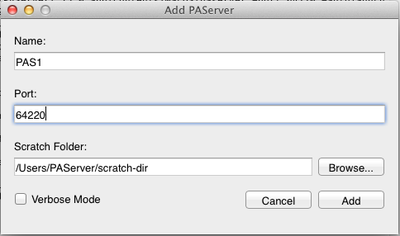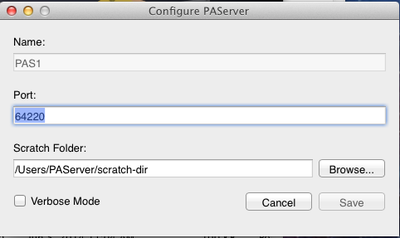Ausführen von PAServer Manager auf dem Mac
Nach oben zu PAServer: Die Platform Assistant Server-Anwendung
Inhaltsverzeichnis
PAServer Manager ist eine GUI-App, die:
- Sich auf dem Mac befindet und dort ausgeführt wird
- Mehrere Instanzen des Platform Assistant-Servers (PAServer) erstellt und verwaltet
PAServer Manager wird gleichzeitig mit dem "Platform Assistant" auf dem Mac installiert. Weitere Informationen finden Sie unter:
Grundlegende Betriebsanleitung
Hinweis: Server, die Sie mit dem PAServer Manager erstellen, bleiben beim Schließen des Managers nicht bestehen. Wenn diese Instanzen persistent sein sollen, muss PAServer Manager weiter ausgeführt werden.
- So starten Sie den PAServer Manager:
- Suchen Sie PAServer Manager auf dem Mac (wird standardmäßig im Ordner Applications installiert).
- Doppelklicken Sie auf PAServerManager.app.
- So erstellen Sie einen Server (eine Instanz von PAServer):
- Klicken Sie in der Menüleiste auf das Symbol PAServer Manager. Damit wird das Startmenü von PAServer Manager angezeigt:
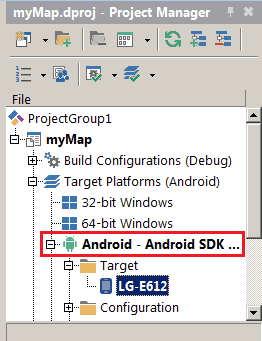
- Hinweis: Das Startmenü wird weiter unten im Abschnitt Befehle von PAServer Manager näher erläutert.
- Wählen Sie Server hinzufügen aus.
- Füllen Sie die Felder im Dialogfeld Server hinzufügen aus (ist im Abschnitt Befehle von PAServer Manager abgebildet).
- Hinweis: Es kann nur jeweils eine Serverinstanz an einem gegebenen Port ausgeführt werden. Um Probleme zu vermeiden, sollte jeder Server, den Sie erstellen, eine eindeutige Port-Nummer haben.
- Klicken Sie in der Menüleiste auf das Symbol PAServer Manager. Damit wird das Startmenü von PAServer Manager angezeigt:
- So starten Sie einen Platform Assistant-Server:
- Klicken Sie in der Menüleiste auf das Symbol PAServer Manager.
- Zeigen Sie auf den Namen des Servers, den Sie starten möchten:
- Wählen Sie Starten aus.
- Wenn es sich hierbei um den ersten Server handelt, den Sie in dieser Sitzung auf dem Mac starten, werden Sie im Dialogfeld Developer Tools Access aufgefordert, sich mit Ihrer Mac-ID anzumelden. Weitere Informationen finden Sie unter Übernahme der Berechtigung zur Debugging-Unterstützung auf einem Mac.
- So halten Sie einen Server an:
- Klicken Sie in der Menüleiste auf das Symbol PAServer Manager.
- Zeigen Sie auf den Namen des Servers, den Sie anhalten möchten.
- Wählen Sie Stoppen aus.
Mit den anderen Befehlen können Sie einen Server zurücksetzen (Zurücksetzen), Informationen über die Attribute, die Sie für diesen Server festgelegt haben, abrufen (Info abrufen) oder die Attribute eines Servers bearbeiten (Bearbeiten).
Befehle von PAServer Manager
Wenn Sie PAServer Manager starten, wird ein Symbol in die Mac-Menüleiste am oberen Rand des Bildschirms eingefügt. Klicken Sie in der Menüleiste auf dieses Symbol, um die beiden Ausgangsbefehle anzuzeigen, die Sie mit PAServer Manager verwenden können:
- Server hinzufügen – zeigt das Dialogfeld PAServer hinzufügen an, das eine Instanz von PAServer erstellt (aber nicht startet):
- Sie können Folgendes festlegen:
- Den Namen der Instanz von PAServer
- Den zu verwendenden Port (der Standardport ist 64211)
- Den zu verwendenden Scratch-Ordner (das Standardverzeichnis ist /Users/IhrName/PAServer/scratch-dir)
- Ob die Instanz im ausführlichen Modus (mit Details in der Befehlszeile) ausgeführt werden soll
- PAServer Manager beenden – schließt die App "PAServer Manager". Alle aktuell ausgeführten untergeordneten PAServer-Apps werden angehalten und gelöscht.
Serverbefehle
Nach dem Hinzufügen eines oder mehrerer Server enthält das PAServer Manager-Menü die folgenden Dropdown-Befehle für jeden Server:
- Starten – startet die Instanz von PAServer. Es wird ein Terminal-Fenster mit der Standardaufforderung für die Anmeldung bei PAServer geöffnet.
- Stoppen – stoppt die Instanz von PAServer mit dem der Befehl
q(quit), und im Terminal-Fenster wird die folgende Meldung angezeigt: Prozess beendet. - Zurücksetzen – löst den PAServer-Befehl
raus (alle untergeordneten Prozesse werden beendet) - Info abrufen – zeigt Informationen über die Instanz von PAServer, einschließlich Name, PAServer-Version, Port, IP-Adressen und Scratch-Ordner, an. (Dieser Befehl steht nur zur Verfügung, wenn die PAServer-Instanz ausgeführt wird.)
- Bearbeiten – zeigt das Dialogfeld PAServer konfigurieren an, in dem Sie die Einstellungen für "Name", "Port", "Scratch-Ordner" und "Ausführlicher Modus" anzeigen und bearbeiten können:
- Server entfernen – löscht die Instanz von PAServer ohne Aufforderung zur Bestätigung. Wird die Instanz aktuell ausgeführt, wird der Befehl
q(quit) ausgelöst, und im Terminal-Fenster wird die folgende Meldung angezeigt: Prozess beendet.
Verbindungsprofile und Server
Um eine App auf dem Mac oder unter iOS über den Mac auszuführen, benötigen Sie ein Verbindungsprofil und eine passende PAServer-Instanz:
- Ein Verbindungsprofil ist ein benannter Satz von Eigenschaften, die Sie mit der RAD Studio-IDE auf dem PC erstellen können; jedes Profil definiert eine Verbindung zu einer Instanz von PAServer, die auf einem Remote-Computer, wie dem Mac, ausgeführt wird.
- Ein Server ist ein benannter Satz von Eigenschaften, die Sie auf dem Mac mit PAServer Manager erstellen; jeder Server definiert eine Instanz von PAServer, die auf dem Mac ausgeführt wird.
Weitere Informationen finden Sie unter Erstellen und Testen eines Verbindungsprofils auf dem Entwicklungs-PC.