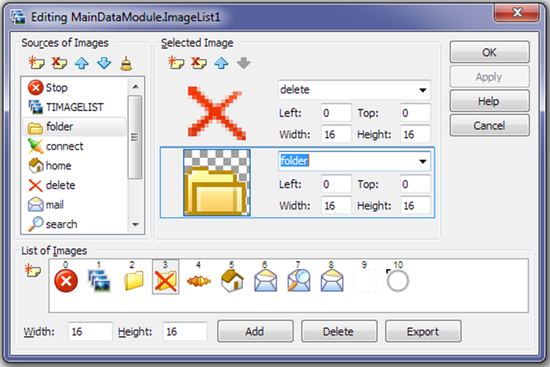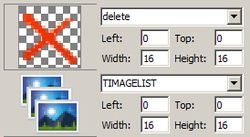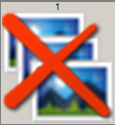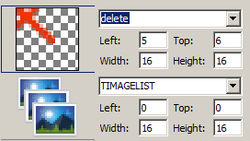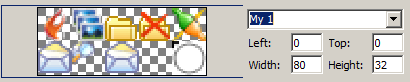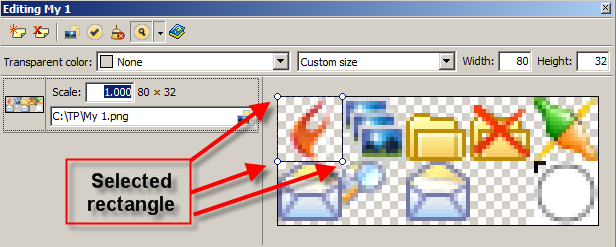Bilderlisten-Editor (FireMonkey)
Inhaltsverzeichnis
Nach oben zu Eigenschaftseditoren - Index
Verwenden Sie den Bilderlisten-Editor, um während des Entwurfs einer Bilderliste Bitmaps und Symbole hinzuzufügen.
Das Video zeigt, wie mit dem Bilderlisten-Editor eine Bilderliste erstellt und bearbeitet wird (EN).
Öffnen des Bilderlisten-Editors
- Wählen Sie im Formular-Designer oder in der Strukturansicht ein TImageList-Objekt aus.
- Führen Sie einen der folgenden Schritte aus:
- Doppelklicken Sie auf das TImageList-Objekt.
- Klicken Sie mit der rechten Maustaste auf das TImageList-Objekt, und wählen Sie im Kontextmenü Bilderlisten-Editor.
-
- Der Bilderlisten-Editor wird geöffnet, in dem Sie das ausgewählte TImageList-Objekt bearbeiten können.
Mithilfe des Beispiels ImageList können Sie alle in diesem Thema beschriebenen Leistungsmerkmale und Funktionen testen.
Liste der Bilder
Im Bereich Liste der Bilder wird eine Vorschau aller Bilder aus der Sammlung Destination der aktuellen Bilderliste angezeigt. Die Zahlen über den Bildern in der Vorschau geben die nullbasierten Indizes (Positionen) der Bilder in der Bilderliste an. Sie können die Vorschau eines Bildes an eine neue Position ziehen, um die Bildposition in der Sammlung Destination der Bilderliste zu ändern.
Wählen Sie die Vorschau eines Bildes aus, um das Bild im Bereich Ausgewähltes Bild anzuzeigen.
Im Bereich Liste der Bilder stehen die folgenden Befehle zur Verfügung, die über Schaltflächen, Symbole und Kontextmenübefehle aktiviert werden können.
| Befehl | Hinweis | Beschreibung |
|---|---|---|
| Hinzufügen | Bilder aus Datei zu Bilderliste hinzufügen (Strg+O)
|
Öffnet das Dialogfeld Bilder hinzufügen, in dem Sie ein Bild auswählen können, das der Bilderliste hinzugefügt werden soll. Sie können die Grafikdateiformate Das Dialogfeld für die Eingabe des Namens des neuen Quellelements wird geöffnet; standardmäßig wird der Name der ausgewählten Datei angezeigt. Wenn ein hinzuzufügendes Bild um ein Vielfaches der angegebenen Breite und Höhe größer ist, werden Sie in einem Dialogfeld gefragt, ob der Bilderlisten-Editor es in mehrere Bilder aufteilen soll. Dies ist speziell für Symbolleisten-Bitmaps hilfreich, die normalerweise aus mehreren aufeinanderfolgenden kleinen Grafiken bestehen und als größeres Bitmap gespeichert werden. Das hinzugefügte Bild wird in der Vorschaubilderliste des Bereichs Liste der Bilder hervorgehoben aufgeführt und im Bereich Ausgewähltes Bild angezeigt. Das Bild wird der Sammlung Source hinzugefügt und im Bereich Quellen der Bilder angezeigt. Im Dialogfeld Bilder hinzufügen können Sie mehrere Bilder gleichzeitig auswählen und hinzufügen. Sie können mehrere Dateien hinzufügen, deren Namen der folgenden Maske entsprechen:
|
| Löschen | Ausgewähltes Element aus Bilderliste löschen |
Entfernt das markierte Bild aus dem Bereich Liste der Bilder (aus Bildern in der Sammlung Destination). |
| Exportieren | Bilderliste in Datei exportieren |
Öffnet das Dialogfeld Bilder exportieren, in dem Sie die aktuelle Bilderliste in eine Datei speichern können. Sie können die Grafikdateiformate |
| Breite Höhe |
Diese Breite und Höhe wird bei Hinzufügen- und Exportieren-Befehlen verwendet (siehe die Beschreibungen dieser Befehle). | |
Neues Bild |
Neues Element zu Bilderliste hinzufügen |
Fügt ein im Bereich Quellen der Bilder oder in einer Ebene des Bereichs Ausgewähltes Bild ausgewähltes Bild hinzu. |
Bereich "Ausgewähltes Bild"
Der Bereich Ausgewähltes Bild zeigt detaillierte Informationen über das im Bereich Liste der Bilder ausgewählte Zielbild an. (Siehe TCustomDestinationItem.Layers.)
Klicken Sie im Bereich Liste der Bilder auf ein anderes Vorschaubild, um es in diesem Bereich anzuzeigen.
Im Bereich Ausgewähltes Bild stehen die folgenden Befehle zur Verfügung, die über Schaltflächen, Symbole und Kontextmenübefehle aktiviert werden können.
| Befehl | Hinweis | Beschreibung |
|---|---|---|
Neue Ebene |
Neue Ebene zu ausgewähltem Bild hinzufügen |
Fügt eine neue Ebene in den Bereich Ausgewähltes Bild ein. (Siehe TLayer.) |
Ebene löschen |
Aktuelle Ebene aus ausgewähltem Bild löschen |
Löscht die ausgewählte Ebene aus dem Bereich Ausgewähltes Bild. |
| Ausgewählte Ebene im ausgewählten Bild nach oben verschieben Ausgewählte Ebene im ausgewählten Bild nach unten verschieben |
Mit diesen Pfeilschaltflächen können Sie die Reihenfolge der Bilder ändern. | |
| Editor anzeigen |
Durch Auswahl des Befehls Editor anzeigen (im Kontextmenü) oder durch Doppelklicken auf ein Bild wird der MultiResBitmap-Editor aktiviert, in dem Sie das Bitmap mit Mehrfachauflösung in der ausgewählten Ebene bearbeiten können. |
Im Bereich Ausgewähltes Bild werden in der Bilderliste verwendete Bilder zusammengefasst. Jedes Bild ist die Summe von Unterbildern, die sich in Ebenen befinden, ein Unterbild in jeder Ebene. Jedes Unterbild ist ein Bitmap mit Mehrfachauflösung. Sie können Bilderebenen bearbeiten. Im Bereich Ausgewähltes Bild werden Ebenenbereiche angezeigt. Jede Ebene zeigt ein Bitmap mit Mehrfachauflösung. Durch Doppelklicken auf ein Bitmap mit Mehrfachauflösung wird der MultiResBitmap-Editor aktiviert, in dem Sie das Bitmap mit Mehrfachauflösung bearbeiten können.
Jeder Ebenenbereich enthält ein Unterbild und die folgenden Eigenschaften eines Unterbildes:
- Listenschaltfläche Bildname – Hier können Sie den Namen des Bitmaps mit Mehrfachauflösung auswählen, das in dieser Ebene verwendet werden soll.
- Links, Oben, Breite und Höhe – Parameter des Rechtecks (für die Skalierung 1), das zum Zeichnen des Bitmaps mit Mehrfachauflösung aus dieser Ebene verwendet wird. Alle diese Rechtecke schneiden sich mit dem Rechteck des Ergebnisbildes. Bitmaps mit Mehrfachauflösung aus allen Ebenen werden mit den entsprechenden Rechtecken gezeichnet und die überlagernden Teile von Bitmaps mit Mehrfachauflösung der unteren Ebenen überschrieben.
Wenn ein angegebener Namen nicht vorhanden ist oder das angegebene Rechteck sich nicht mit dem Rechteck des Bildes überschneidet, dann wird nichts gezeichnet und keine Exception ausgelöst. Während der Laufzeit können Sie das richtige Bild festlegen, und alle Bilder in allen Steuerelementen werden automatisch anhand dieses Bildes aktualisiert.
Normalerweise enthält jedes Bild nur eine Ebene. In manchen Situationen könnte aber die Verwendung mehrerer Ebenen zum Erstellen eines Bildes erforderlich sein. Beispielsweise könnte es zweckmäßig sein, eine separate Ebene für ein "durchgestrichenes" oder "Vergrößerungsglas"-Bild zu verwenden. Diese Ebene kann über die Ebenen mit anderen Bildern gesetzt werden, zum Beispiel über eine Ebene mit einem "Bilderlisten"- oder "Umschlag"-Bild. Dann können diese beiden Ebenen ein kombiniertes Bild bilden, z. B. ein Bild mit einer "durchgestrichenen Bilderliste" oder einem "Vergrößerungsglas über einem Umschlag".
Die folgende Abbildung zeigt die Verwendung zweier Ebenen, um ein Bild mit einer Durchgestrichenen Bilderliste zu erstellen:
Vergleichen Sie das Bild Durchgestrichene Bilderliste mit dem Bild, das Sie erhalten, wenn Sie das Rechteck der oberen Ebene, die das "Durchgestrichen"-Bild enthält, mit Left = 5 und Top = 6 verschieben.
Diese Verschiebung ist in der folgenden Abbildung dargestellt:
Wenn das im Ebenen-Bereich angezeigte Rechteck nur den Teil des von der Ebene verwendeten gesamten Bitmaps mit Mehrfachauflösung abdeckt (anzeigt), dann kann dieses Rechteck über das gesamte Bild verschoben werden. Um dieses Feature zu veranschaulichen, laden Sie ein großes Bild in eine Ebene.
Laden Sie beispielsweise das große Bild My 1 mit Breite = 80 und Höhe = 32:
Wenn Sie Breite = 16 und Höhe = 16 festlegen, um das im Ebenen-Bereich angezeigte Rechteck zu verkleinern, sieht der Ebenen-Bereich folgendermaßen aus:
Um diesen Vorgang zu demonstrieren, doppelklicken Sie in einem Ebenen-Bereich auf ein Bitmap mit Mehrfachauflösung, um den MultiResBitmap-Editor zu aktivieren. Der MultiResBitmap-Editor zeigt das gesamte Bitmap mit Mehrfachauflösung an. In diesem Bitmap können Sie das ausgewählte Rechteck sehen, das dem in der Ebene angezeigten Rechteck entspricht. Dieses Rechteck zeigt dasselbe Bild wie in der Ebene an:
Mit der Maus können Sie das ausgewählte Rechteck verschieben und dessen Größe ändern, vergleichbar mit einem "Verschieben des Bildausschnitts" über das gesamte Bitmap. Sie können auf diese Weise sehen, welcher Teil des Bitmaps im Ebenen-Bereich angezeigt wird. Wenn Sie den Mauszeiger in einen Ebenen-Bereich setzen, können Sie das angezeigte Rechteck mit "STRG+Mausrad" oder durch Klicken auf die Pfeile "Links" und "Rechts" oben im Ebenen-Bereich verschieben.
Bereich "Quellen der Bilder"
Im Bereich Quellen der Bilder werden alle Bilder aus der Sammlung Source der aktuellen Bilderliste angezeigt. Mit diesen Bildern werden Bilder in der Zielsammlung (Destination) erstellt (werden im Bereich Liste der Bilder angezeigt).
Wenn Sie ein Vorschaubild aus der Sammlung Liste der Bilder löschen, wird das Quellbild nicht aus der Sammlung Quellen der Bilder gelöscht. Verwenden Sie die Symbolschaltfläche ![]() Quelle löschen, um ein Element aus der Sammlung Quellen der Bilder zu löschen.
Quelle löschen, um ein Element aus der Sammlung Quellen der Bilder zu löschen.
| Symbol | Hinweis | Beschreibung |
|---|---|---|
Neue Quelle |
Neues Element zu Bilderquellen hinzufügen |
Mit dieser Schaltfläche wird ein Dialogfeld geöffnet, in dem Sie den Namen des neuen Quellelements eingeben müssen, und dann wird der MultiResBitmap-Editor aktiviert. Mit dem MultiResBitmap-Editor können Sie mehrere, für verschiedene Skalierungen optimierte Bilder hinzufügen. Während der Laufzeit wählt eine Anwendung ein Bild aus, das über die am besten geeignete Skalierung verfügt. |
Quelle löschen |
Ausgewähltes Element aus Bilderquellen löschen |
Löscht das ausgewählte Element aus der Quellsammlung. |
| Ausgewähltes Element in Bilderquellen nach oben verschieben Ausgewähltes Element in Bilderquellen nach unten verschieben |
Mit diesen Pfeilschaltflächen können Sie die Reihenfolge der Bilder ändern, indem Sie einzelne Bilder nach oben oder unten verschieben. | |
Löschen |
Entwurfszeitinformationen löschen |
Namen von Dateien, aus denen Quellbilder geladen wurden, Benutzergrößen von Bildern und transparente Farben werden nur beim Entwurf verwendet. Die Parameter werden aber standardmäßig in der FMX-Datei gespeichert. Mit dem Symbol |
| Editor anzeigen |
Durch Auswahl des Befehls Editor anzeigen (im Kontextmenü) oder durch Doppelklicken auf ein Bild wird der MultiResBitmap-Editor aktiviert, in dem Sie das Bitmap mit Mehrfachauflösung bearbeiten können. (Siehe TLayer.MultiResBitmap.) |
Schaltflächen
Der Bilderlisten-Editor enthält die folgenden Schaltflächen.
| Schaltfläche | Beschreibung |
|---|---|
| OK |
Übernimmt die Änderungen und schließt den Editor. ( |
| Übernehmen |
Übernimmt die Änderungen, ohne den Editor zu schließen. |
| Hilfe |
Zeigt diese Seite an. |
| Abbrechen |
Schließt den Editor, ohne die Änderungen zu übernehmen. |
Siehe auch
- Video, das zeigt, wie mit dem Bilderlisten-Editor eine Bilderliste erstellt und bearbeitet wird (EN) Es werden einige fortgeschrittene und wichtige Leistungsmerkmale des Bilderlisten-Editors demonstriert.