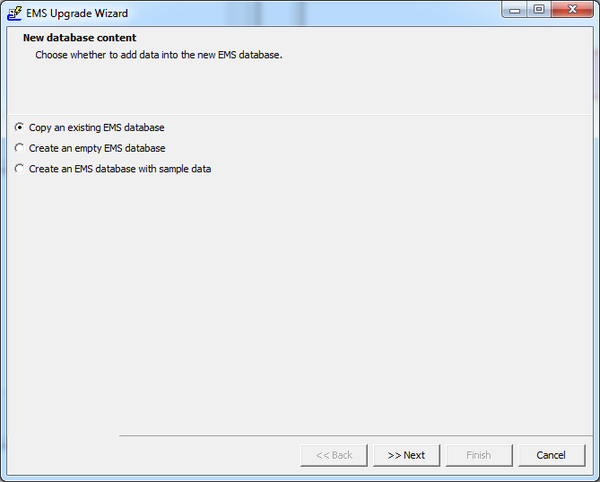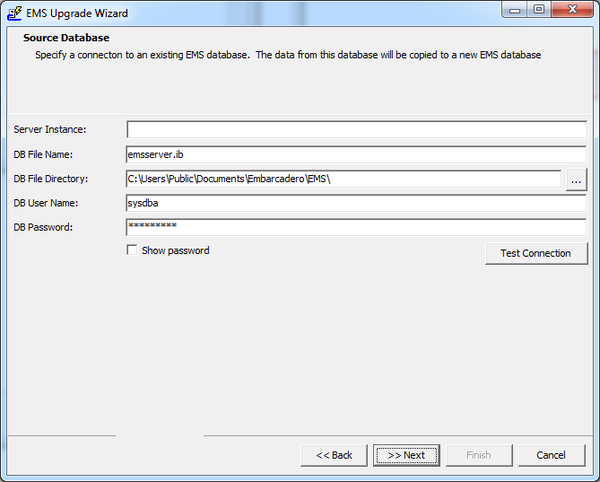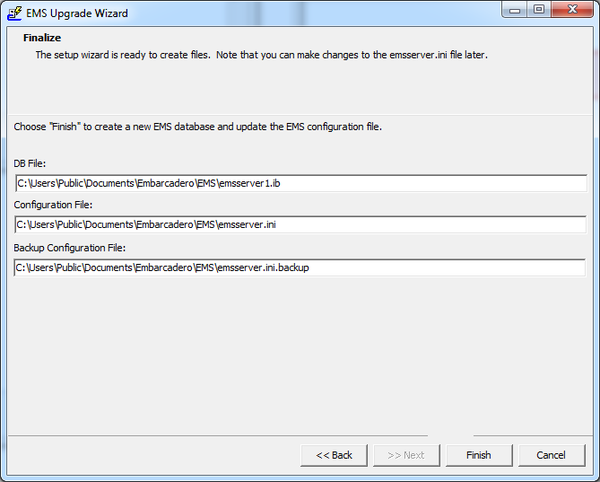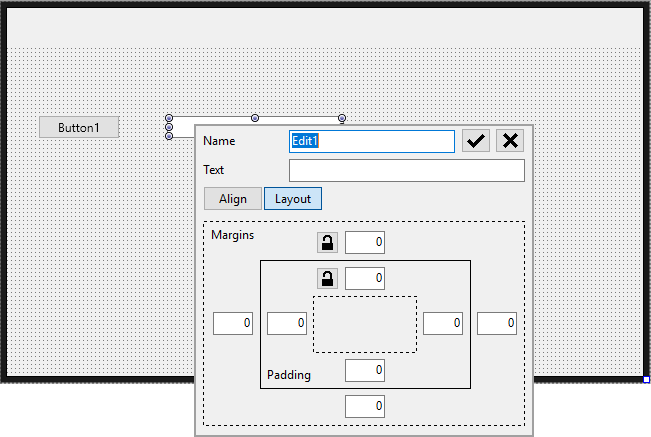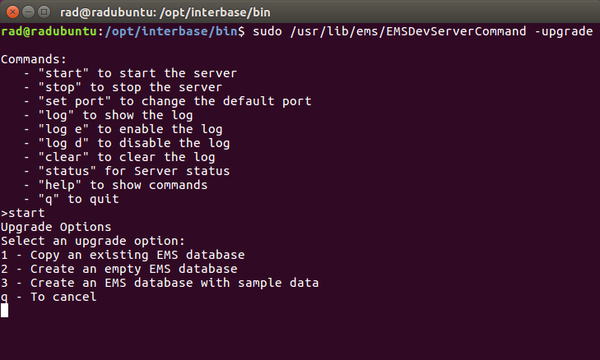Upgrade der RAD Server Engine
Nach oben zu Einrichten der RAD Server Engine
Inhaltsverzeichnis
Mit dem EMS-Upgrade-Experten können Sie Ihre EMS-Datenbank und -Konfigurationsdatei upgraden und eine Sicherung anlegen.
Wenn die Versionsnummer der EMS-Datenbank niedriger als die vom EMS-Server erwartete Versionsnummer ist, wird der EMS-Upgrade-Experte automatisch ausgeführt.
Verwenden Sie den "Experten für EMS-Upgrade", um Ihre mit einer früheren Version von RAD Studio erstellte EMS-Datenbank zu aktualisieren.
Unter Windows können Sie den EMS-Server mit dem Experten für EMS-Upgrade und über die Befehlszeile aktualisieren.
Unter Linux können Sie den EMS-Server nur über die Befehlszeile aktualisieren.
Upgrade des EMS-Servers unter Windows
So starten Sie den EMS-Upgrade-Experten:
- Öffnen Sie die Eingabeaufforderung (cmd.exe).
- Navigieren Sie zur Datei EMSDevServer.exe:
- 32-Bit-Windows:
C:\Programme (x86)\Embarcadero\Studio\19.0\bin - 64-Bit-Windows:
C:\Programme (x86)\Embarcadero\Studio\19.0\bin64
- 32-Bit-Windows:
- Geben Sie den folgenden Befehl ein:
EMSDevServer.exe -upgrade- Tipp: Sie können an der Eingabeaufforderung auch den Experten für EMS-Upgrade mit dem folgenden Befehl ausführen:
- Der Experte für EMS-Upgrade wird geöffnet, damit Sie eine neue EMS-Datenbank erstellen oder eine vorhandene kopieren können.
- Die Seite Neuer Datenbankinhalt wird geöffnet.
- Wählen Sie aus, ob eine leere Datenbank oder eine Datenbank mit Inhalt erstellt werden soll:
- Vorhandene EMS-Datenbank kopieren: Um den Inhalt einer vorhandenen, auf Ihrem System installierten EMS-Datenbank zu kopieren.
- Hinweis: Die Seite Quelldatenbank wird geöffnet, auf der Sie die Datenbank angeben können.
- Leere EMS-Datenbank erstellen:
- Vorhandene EMS-Datenbank kopieren: Um den Inhalt einer vorhandenen, auf Ihrem System installierten EMS-Datenbank zu kopieren.
- Hinweis: In diesem Fall wird die Seite Neue Datenbank geöffnet.
- EMS-Datenbank mit Beispieldaten erstellen: Um der neuen EMS-Datenbank Test-Beispieldaten hinzuzufügen.
- Hinweis: In diesem Fall wird die Seite Neue Datenbank geöffnet.
- Wählen Sie aus, ob eine leere Datenbank oder eine Datenbank mit Inhalt erstellt werden soll:
- Die Seite Quelldatenbank wird geöffnet (nur, wenn Sie den Inhalt einer vorhandenen EMS-Datenbank kopieren).
- Geben Sie auf der Seite Quelldatenbank die folgenden Werte ein, um die Parameter für die Verbindung mit der vorhandenen EMS-Quelldatenbank festzulegen:
- Serverinstanz:
- DB-Dateiname:
emsserver.ib.- DB-Dateiverzeichnis:
C:\Benutzer\Öffentlich\Öffentliche Dokumente\Embarcadero\EMS.- DB-Benutzername:
sysdbaals Standardparameter. - DB-Passwort:
masterkeyals Standardparameter.- Hinweis: Wählen Sie Passwort anzeigen, um das unverschlüsselte Passwort anzuzeigen.
- DB-Benutzername:
- Klicken Sie auf die Schaltfläche Verbindung testen, um die Verbindungsparameter zu testen. Wenn die Verbindung erfolgreich hergestellt werden konnte, wird eine Meldung mit der aktuellen Versionsnummer der EMS-Datenbank angezeigt.
- Klicken Sie auf Weiter.
- Geben Sie auf der Seite Quelldatenbank die folgenden Werte ein, um die Parameter für die Verbindung mit der vorhandenen EMS-Quelldatenbank festzulegen:
- Die Seite Neue Datenbank wird geöffnet.
- Geben Sie auf der Seite Neue Datenbank die folgenden Werte ein, um die Verbindungs- und Konfigurationsparameter für die neue EMS-Datenbank festzulegen:
- Serverinstanz:
- DB-Dateiname:
emsserver1.ib.- DB-Dateiverzeichnis:
C:\Benutzer\Öffentlich\Öffentliche Dokumente\Embarcadero\EMS.- DB-Benutzername:
sysdbaals Standardparameter. - DB-Passwort:
masterkeyals Standardparameter. - Klicken Sie auf Weiter.
- DB-Benutzername:
- Geben Sie auf der Seite Neue Datenbank die folgenden Werte ein, um die Verbindungs- und Konfigurationsparameter für die neue EMS-Datenbank festzulegen:
- Die Seite Abschließen wird geöffnet.
- Klicken Sie auf Fertig stellen, um die folgenden Dateien im Standardpfad zu erstellen:
C:\Benutzer\Öffentlich\Öffentliche Dokumente\Embarcadero\EMS- DB-Datei: Die EMS-Datenbankdatei (
emsserver.ib). Dafür muss ein InterBase-Server ausgeführt werden. - Konfigurationsdatei:
- DB-Datei: Die EMS-Datenbankdatei (
emsserver.ini).- Sicherungskonfigurationsdatei:
- Klicken Sie auf Fertig stellen, um die folgenden Dateien im Standardpfad zu erstellen:
- Das Dialogfeld Information wird mit den erstellten Dateien und den in die Datenbank kopierten Daten angezeigt. Klicken Sie auf die Schaltfläche OK.
Upgrade des EMS-Servers unter Linux
So führen Sie den Upgrade-Experten aus:
- Öffnen Sie das Terminal.
- Geben Sie den folgenden Befehl ein: /usr/lib/ems/EMSDevServerCommand -upgrade
- Geben Sie ein Symbol für die erforderliche Option je nach gewünschter Aktion ein:
Symbol Optionsname Beschreibung 1 Vorhandene EMS-Datenbank kopieren Kopieren des Inhalts einer vorhandenen, auf Ihrem System installierten EMS-Datenbank. Geben Sie im Abschnitt Quelldatenbank die folgenden Werte ein, um die Parameter für die Verbindung mit der vorhandenen EMS-Quelldatenbank festzulegen: - Serverinstanz:
Geben Sie die InterBase-Instanz an, die die EMS-Quelldatenbank hostet.
- DB-Dateiname:
Geben Sie die Datenbankdatei an, der Standardwert ist emsserver.ib.
- DB-Dateiverzeichnis:
Geben Sie das Verzeichnis für die Datenbankdatei an.
- DB-Benutzername:
sysdbaist der Standardparameter. - DB-Passwort:
masterkeyist der Standardparameter.
2 Leere EMS-Datenbank erstellen Erstellen einer EMS-Datenbank ohne Inhalt. Geben Sie im Abschnitt Neue Datenbank die folgenden Werte ein, um die Verbindungs- und Konfigurationsparameter für eine neue EMS-Datenbank festzulegen: - Serverinstanz:
Geben Sie die InterBase-Instanz an, die die EMS-Datenbank hostet.
- DB-Dateiname:
Geben Sie die Datenbankdatei an, der Standardwert ist emsserver1.ib.
- DB-Dateiverzeichnis:
Geben Sie das Verzeichnis für die Datenbankdatei an.
- DB-Benutzername:
sysdbaist der Standardparameter. - DB-Passwort:
masterkeyist der Standardparameter.
3 EMS-Datenbank mit Beispieldaten erstellen Hinzufügen von Test-Beispieldaten zu der neuen EMS-Datenbank. Geben Sie im Abschnitt Neue Datenbank die folgenden Werte ein, um die Verbindungs- und Konfigurationsparameter für die neue EMS-Datenbank festzulegen: - Serverinstanz:
Geben Sie die InterBase-Instanz an, die die EMS-Datenbank hostet.
- DB-Dateiname:
Geben Sie die Datenbankdatei an, der Standardwert ist emsserver1.ib.
- DB-Dateiverzeichnis:
Geben Sie das Verzeichnis für die Datenbankdatei an.
- DB-Benutzername:
sysdbaist der Standardparameter. - DB-Passwort:
masterkeyist der Standardparameter.
q Abbrechen Abbrechen des Upgrades des EMS-Servers. - Überprüfen Sie, ob alle Parameter richtig sind, und bestätigen Sie mit
n.