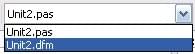Versionsverwaltung
Nach oben zu Einführung in RAD Studio
Klicken Sie auf die Registerkarte "Historie" im Hauptfenster.
In der Versionsverwaltung können Sie Versionen einer von der IDE verwalteten Datei anzeigen und miteinander vergleichen, einschließlich:
- Mehrere von der IDE gespeicherte Sicherungsversionen
- Ihre gespeicherten lokalen Änderungen
- Dem Puffer mit nicht gespeicherten Änderungen für die aktive Datei
Wenn Ihr Projekt oder einzelne Dateien einem Versionskontrollsystem unterliegen (wie Subversion, Git oder Mercurial), können Sie ebenfalls die Versionskontrollinformationen anzeigen.
Inhaltsverzeichnis
- 1 Versionskontrollsysteme sind in die Versionsverwaltung und in die Projektverwaltung integriert
- 2 Die Registerkarte "Historie" in der IDE
- 3 Registerkarten in der Versionsverwaltung
- 4 Schaltflächen in der Symbolleiste der Versionsverwaltung
- 5 Revisionssymbole in der Versionsverwaltung
- 6 Befehle des Kontextmenüs
- 7 Siehe auch
Versionskontrollsysteme sind in die Versionsverwaltung und in die Projektverwaltung integriert
Version Insight integriert die Unterstützung für das Versionskontrollsystem in der IDE.
Die Versionsverwaltung enthält Versionskontrollinformationen, die von der IDE und dem verwendeten Versionskontrollsystem stammen:
- Unterliegt die aktuelle Datei der Versionskontrolle, sind alle Revisionstypen in der Versionsverwaltung verfügbar.
- Integrierte Versionskontrollsysteme stellen die folgenden Funktionen bereit, die Sie in der IDE verwenden können:
- Alle Revisionen, die in das Repository eingecheckt wurden, sind in der Versionsverwaltung verfügbar.
- Sie können Dateien vergleichen und in der Versionsverwaltung in bestimmte Versionen einer Datei Revisionsnummern einfügen. Siehe Dateiversionen vergleichen und Revisionsnummern hinzufügen.
- Sie können die Standardvorgänge der Versionskontrolle in der Projektverwaltung durchführen, z. B. Übergeben.
Die Versionsverwaltung behält Versionsinformationen für von der IDE erstellte Sicherungen bei. Zehn Sicherungen werden standardmäßig gespeichert; Sie können die Option "Anzahl Dateisicherungen" in Tools > Optionen > Editor-Optionen festlegen.
Weitere Informationen über die in RAD Studio integrierten Versionskontrollsysteme finden Sie unter:
Die Registerkarte "Historie" in der IDE
Klicken Sie zum Öffnen der Versionsverwaltung auf die Registerkarte Historie, die sich am unteren Rand des IDE-Hauptfensters befindet:
- Mit der Registerkarte Code wird der Quelltext-Editor geöffnet.
- Mit der Registerkarte Design wird der Formular-Designer geöffnet (die Registerkarte Design wird nur für Anwendungen mit visuellen Komponenten angezeigt).
- Mit der Registerkarte Historie wird die Versionsverwaltung geöffnet (wird auch Ansicht Historie genannt).
Registerkarten in der Versionsverwaltung
Die Versionsverwaltung enthält drei Registerkarten (Inhalt, Information und Unterschiede):
Auf diesen Seiten werden Historie- und Versionsinformationen angezeigt, die von der IDE und dem in der IDE integrierten Versionskontrollsystem verwaltet werden. Sie können die Datei aus der Dropdown-Liste in der Symbolleiste des Fensters der Versionsverwaltung auswählen.
| Seite | Beschreibung |
|---|---|
|
Inhalt |
Zeigt die aktuelle Version und frühere Versionen der Datei an. Die Seite Inhalt besteht aus zwei Bereichen:
|
|
Information |
Zeigt die Revisionsinformationen der aktiven Datei an. Die Seite "Information" besteht aus zwei Bereichen:
|
|
Unterschiede |
Zeigt die Unterschiede zwischen den ausgewählten Versionen der aktiven Datei an. Die Seite "Unterschiede" besteht aus drei Bereichen:
|
Schaltflächen in der Symbolleiste der Versionsverwaltung
| Schaltfläche | Beschreibung |
|---|---|
|
Revisionsinformationen aktualisieren |
Aktualisiert die Revisionsliste, um nicht gespeicherte Änderungen in die Datei aufzunehmen. |
|
Auf vorherige Revision zurücksetzen |
Übernimmt die ausgewählte Version als aktuelle Version. Ist auf den Seiten Inhalt und Information aktiviert. Durch das Zurücksetzen auf eine vorherige Version gehen nicht gespeicherte Änderungen im Editorpuffer verloren. |
|
Fügt am linken Rand eine Leiste hinzu, die die aktuelle Revisionsnummer für jede Zeile in der aktiven Datei enthält. Ist besonders hilfreich beim Vergleichen von Dateiversionen (klicken Sie in der Versionsverwaltung auf die Registerkarte Unterschiede). | |
|
In Vergleichs-Viewer anzeigen |
Lädt die aktuelle Datei in einen Vergleichs-Viewer (entweder in den Standard-Vergleichs-Viewer oder in einen, den Sie mit Vergleichs-Viewer-Tools installiert und eingerichtet haben). Klicken Sie auf den nach unten weisenden Pfeil, um einen Vergleichs-Viewer auszuwählen. Im ausgewählten Viewer werden die Unterschiede zwischen der aktuellen und der früheren Version angezeigt. Siehe Einen externen Vergleichs-Viewer verwenden. |
|
|
Synchronisiert den Bildlauf auf den Seiten Inhalt und Unterschiede mit dem im Quelltext-Editor. Dabei wird jeweils die Textzeile, die den Cursor enthält, mit der nächsten passenden Textzeile in der anderen Ansicht synchronisiert. Sind im betreffenden Dateiabschnitt keine übereinstimmenden Zeilen vorhanden, erfolgt die Synchronisierung nach den Zeilennummern. |
|
Zum nächsten Unterschied wechseln |
Positioniert den Quelltext auf der Seite Unterschiede auf dem nächsten Block mit geändertem Code. |
|
Zum vorherigen Unterschied wechseln |
Positioniert den Quelltext auf der Seite Unterschiede auf dem vorherigen Block mit geändertem Code. |
|
Textbewegungen folgen |
Positioniert den Cursor auf der gleichen Zeile in der Quellansicht, wenn die Ansichten gewechselt werden. |
|
Dropdown-Liste "Datei" |
Führt die zugehörigen Dateien, wie .dfm- und .res-Dateien, auf. |
Revisionssymbole in der Versionsverwaltung
| Symbol | Beschreibung |
|---|---|
|
Die zuletzt gespeicherte Dateiversion. | |
|
Eine lokale Sicherungsversion der Datei. | |
|
Die Dateiversion, die sich im Puffer befindet und nicht gespeicherte Änderungen enthält. | |
|
Eine Dateiversion, die in einem Repository der Versionskontrolle gespeichert ist. | |
|
Eine Dateiversion, die aus einem Repository der Versionskontrolle ausgecheckt wurde (nur Subversion). | |
|
Kennzeichnet eine Codezeile, die aus der markierten Zeile verschoben wurde. | |
|
Kennzeichnet eine Codezeile, die in die markierte Zeile verschoben wurde. |
Befehle des Kontextmenüs
| Element | Beschreibung |
|---|---|
|
Aktualisieren |
Aktualisiert die Ansicht in der Versionsverwaltung. |
|
Zurücksetzen |
Setzt die letzte, in der Versionsverwaltung vorgenommene Änderung zurück. |
|
Kopieren |
Kopiert den ausgewählten Text. |
|
Alles auswählen |
Markiert den gesamten Inhalt in der Versionsverwaltung. |
|
Nächsten Unterschied anzeigen |
Verschiebt den Fokus von der aktuellen Position auf den nächsten in der Versionsverwaltung angezeigten Unterschied. Ist nur auf der Seite Unterschiede aktiviert. |
|
Vorherigen Unterschied anzeigen |
Verschiebt den Fokus von der aktuellen Position auf den vorherigen in der Versionsverwaltung angezeigten Unterschied. Ist nur auf der Seite Unterschiede aktiviert. |
| Text folgen |
Positioniert den Cursor auf der gleichen Zeile in der Quellansicht, wenn die Ansichten gewechselt werden. |
Suchen der nächsten und vorherigen Änderungen
Wenn Sie in der Versionsverwaltung die Unterschiede in mehreren Versionen einer Datei untersuchen, können Sie entweder mit den Kontextmenübefehlen oder mit Tastenkombinationen schnell zu den nächsten und den vorherigen Unterschieden wechseln. Folgende Tastenkombinationen stehen zur Verfügung:
Strg+Umschalt+F7– wechselt zum vorherigen Unterschied.Strg+Umschalt+F8– wechselt zum nächsten Unterschied.F5– aktualisiert die Ansicht "Historie".
Für die folgenden Tastaturbelegungen sind die Tastenkombinationen identisch: Standard, IDE - Klassisch, BRIEF und Epsilon.
Die Tastaturbelegungen für Visual Studio und Visual Basic verfügen über keine Tastenkombinationen für "Nächste/Vorherige Änderung".