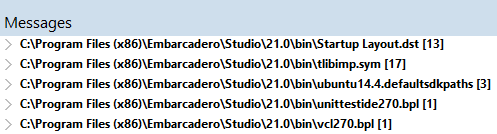Find in Files
Go Up to Search Menu
Search > Find in Files Shift+Ctrl+F
Search > Cancel Find in Files (during a search in progress)
You can search for strings in files in specified folders.
| Item | Description |
|---|---|
|
Text to find |
Enter the string you want to locate, or click the |
|
Case sensitive |
Differentiates uppercase from lowercase when performing a search. |
|
Whole words only |
Searches for entire words only. If unchecked, the search string might be found within longer words. |
|
Regular expressions |
Recognizes regular expressions in the search string. See Regular Expressions. |
|
Search all files in project |
Searches all files in the open project. |
|
Search all open files |
Searches files that are currently open. |
|
Search in current file |
Searches expressions occurrences in the current file. |
|
Search all files in project group |
Searches files in the current project group. |
|
Search in directories |
When selected, enables the Search Directory Options, and the search proceeds through files in the specified directories. |
|
File mask |
Specifies the files to be searched. The file mask matches the file name only, not the directory name.
To enable this field, click Search in Directories. |
|
Directories |
Specifies the directories and directory groups to be searched in.
To enable this field, click Search in Directories. |
|
Invokes the Browse for folder dialog box, which enables you to locate and select a directory to search. | |
|
Invokes the Select Directories dialog box, which enables you to do the following:
| |
|
Include subdirectories |
Searches subdirectories of the directory paths specified. |
|
Display results in separate tab |
Causes the results of each search operation to be displayed in a new search tab in the Messages view. The tab is labeled Search for <string>, where string is the text you have searched for.
|
|
Group results by file |
Lists individual files that contain search matches with search results listed for each file. |
Using Find in Files
For each occurrence of a string, the filename is listed in the Messages View at the bottom of the Code Editor, and the hit count (the number of occurrences found in the file) is appended to the filename. For example:
- To display the lines in a file that contain the search string, either double-click the filename or click the + sign. All the lines that contain the string are displayed, along with the line numbers. For example:
DBXCommon.pas(1664): property OnError: TDBXErrorEvent read GetErrorEvent write SetErrorEvent;
- To move to a specific line in the file, double-click the line in the Messages View.
- To repeat the last search, right-click the Messages View and select Repeat Search.
- To stop a search in progress, do either:
- Right-click the search result tab for that search and choose Close Tab.
- Choose Search > Cancel Find in Files.
- While a lengthy search is in progress, the Find in Files command changes to Cancel Find in Files.