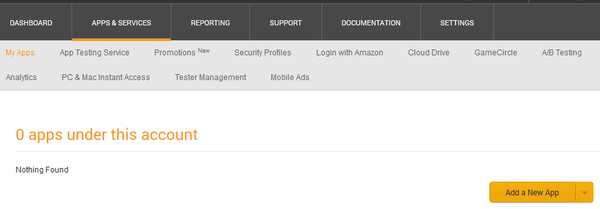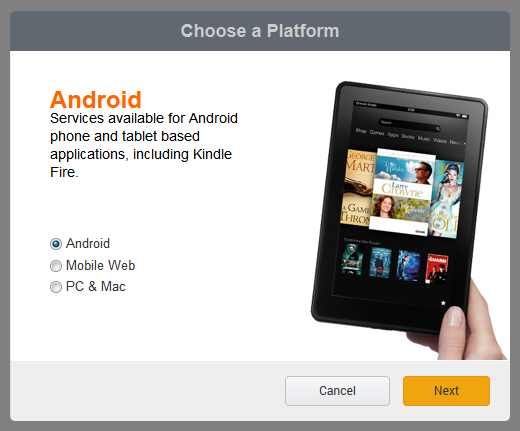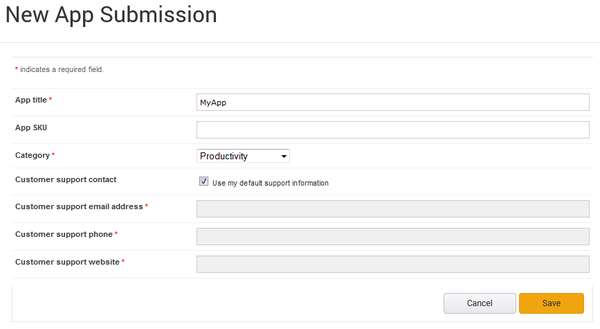Amazon アプリストアへの Android アプリケーションの提出
このトピックでは、Kindle Fire デバイス向けアプリケーションを扱う Amazon の Android アプリケーション ストアである Amazon アプリストアに、アプリケーションをアップロードするために必要な手順を説明します。
前提条件
アプリケーションを Amazon アプリストアにアップロードするには、以下を行う必要があります。
- Amazon 開発者アカウントの入手。 まだアカウントを持っていない場合には、1 つ作成してください。無料です。
- アプリケーションの配置準備
- 警告: 決して、[プロジェクト|オプション...|プロビジョニング]で設定したキーストア ファイルをなくしたり、そのパスワードを忘れたりしないようにしてください。 後でアプリケーションをアップデートするときには、同じキーストア ファイルとキーストア エイリアスを使って署名する必要があります。 そうでなければ、Amazon アプリストアにアップデートをアップロードすることができず、パッケージ ID が異なる別のアプリケーションを作成せざるを得ません。そうすると、ユーザーが自動的にアップグレードできなくなります。
- Amazon アプリストアにアップロードできる署名済みアプリケーション パッケージのビルド。
- メモ: [配置]を配置マネージャで選択する前に、
libnative-activity.soが "Local Name" にあるファイル エントリのチェックを外します。このファイルを配置してはなりません。配置してしまうと、アプリケーションが Kindle Fire デバイスで動作しません。
- メモ: [配置]を配置マネージャで選択する前に、
アプリケーションの提出
Amazon アプリストアに Android アプリケーションを提出するには:
- Amazon 開発者コンソールにログインします。
- [アプリ & サービス|マイアプリ|新規アプリを追加]を選択します。
- 表示されたダイアログ ボックスで[Android]を選択し、[Next]をクリックします。
- [新規アプリ申請]ウィザードでアプリケーションについての必要な情報を入力し、[保存]をクリックします。
- [保存]をクリックすると、アプリケーションのページの[現バージョン]タブが開きます。ここには複数のサブタブが含まれています。 [バイナリファイル]を除く残りのタブの必須情報をすべて入力し、すべてのタブに緑のチェック マークが表示されるようにします。 必須のフィールドのラベルには、アスタリスク(*)が付いています。
- [バイナリファイル]を開き、[バイナリ ファイルをアップ]ボタンをクリックして、配置した署名済みアプリケーション パッケージを選択します。
- [バイナリファイル]タブの残りのフィールドを入力し、[保存]をクリックしてタブの変更を保存します。
- 開いたページで[アプリを申請]を選択します。
これで、アプリケーションは Amazon による審査中になります。 Amazon によってアプリケーションの審査が行われ、何も問題がなければ、アプリケーションが Amazon アプリストアにリリースされます。