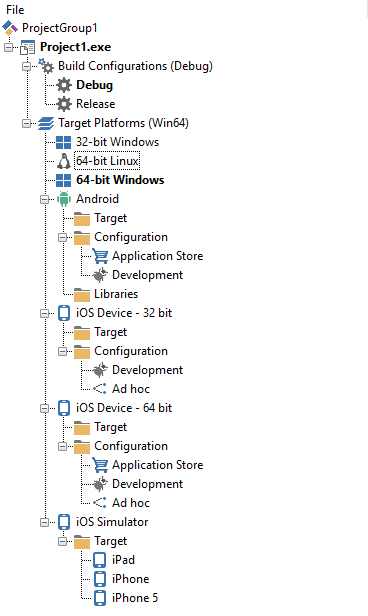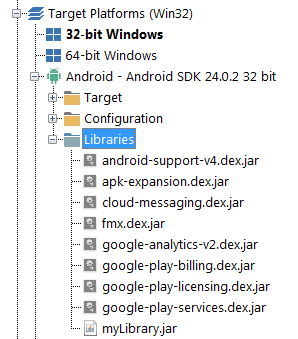Target Platforms Overview
Go Up to Developing Multi-Device Applications
Go Up to Compiling, Building, and Running Applications Index
Contents
The Target Platforms node in the Project Manager specifies the target platform for a project.
The Target Platforms node is displayed only for project types that support more than one platform, such as:
- Multi-device applications (supporting all available target platforms)
- VCL applications (supporting Win32 and Win64)
- Console applications (supporting all available target platforms)
Basic Tasks to Perform with Target Platforms
- To add a target platform to the current project, open the Project Manager and right-click the Target Platforms node itself, and then click Add Platform on the context menu.
- To activate a target platform for the current project, double-click the target platform (or right-click and then select Activate on the context menu).
- To assign a connection profile and an SDK, right-click a platform and select Properties on the context menu. Then on the Platform Properties dialog box, do either of the following:
- Select the connection profile, or choose Add New from the combo box to create a new profile.
- Note: You only need a connection profile if the target platform is:
- OS X
- iOS
- 64-bit Windows, and your development system is 32-bit Windows
- Linux
- Note: You only need a connection profile if the target platform is:
- Select the SDK, or choose Add New from the combo box to install a new SDK.
- Note: You only need an SDK for mobile projects and for C++ OS X and Linux projects.
- Select the connection profile, or choose Add New from the combo box to create a new profile.
- To display the context menu commands for a target platform, right-click the name of a specific multi-device target (such as 64-bit Windows) in the Target Platforms node.
After you assign a connection profile to the active platform, the names of the connection profile and the associated SDK appear alongside the active platform in the Project Manager. For example:
See Activating and Configuring the Target Platform for a description of the steps to follow in RAD Studio to configure a project that supports more than one platform.
Using the Target and Configuration Nodes
Nodes of target platforms may provide none, one, or both of the following child nodes:
- Target. Lists available devices and simulators running the target platform.
- Configuration. Lists build configurations that are specific to the target platform.
To activate a platform target or configuration, double-click the node of that target or configuration (or right-click and then select Activate on the context menu).
Using the Target Node
The Target node within a target platform node shows a list of available target devices and simulators (iOS).
The names that appear in the list depend on the target platform and the type of target device or simulator:
- For the iOS Device - 32 bit and iOS Device - 64 bit target platforms, devices are listed by device name. For example: "Jane's iPhone".
- For the iOS Simulator target platform, simulators are listed by device model and iOS version. For example: "iPhone 5s (iOS 8.1)".
- For the Android target platform, devices are listed by device model. For example: "GT-I9505".
The Target node of the Android target platform node displays the Android devices connected to your development system. As you connect and disconnect Android devices to your development system, RAD Studio detects them automatically and updates the Project Manager entries accordingly.
The Target node of the iOS Device - 32 bit and iOS Device - 64 bit target platform nodes displays the iOS devices connected to your Mac.
- Note: The Project Manager does not filter these devices by supported architectures, the Target node of the iOS Device - 64 bit target platform node may show 32-bit iOS devices that do not support 64-bit iOS applications.
The Target node of the iOS Simulator target platform node displays the iOS simulators installed in Xcode, on your Mac.
To manually refresh the list of available targets for a target platform, right-click the Target node and select Refresh. If after you refresh the list of targets the Target node does not show the entries that you expect, see Troubleshooting: No Android Targets Listed on the Project Manager.
When the active target device or simulator disappears from the list of targets, RAD Studio automatically selects the first available target device or simulator. If there are no target devices or simulators available for the active target platform, you cannot run your application on the target platform.
Using the Configuration Node
The Configuration node shows a list of platform-specific build configurations that you can use to build your application.
This node is only available for the OS X, iOS Device - 32 bit, iOS Device - 64 bit, and Android target platforms:
- Android
- Development. For development cycles.
- Application Store. For the final build before submitting your app to an application store.
- iOS Device - 32 bit
- Development. For development cycles.
- Ad hoc. For private in-house distribution; see https://developer.apple.com/programs/ios/enterprise/ for more information.
- iOS Device - 64 bit
- Development. For development cycles.
- Ad hoc. For private in-house distribution; see https://developer.apple.com/programs/ios/enterprise/ for more information.
- Application Store. For the final build before submitting your app to the App Store.
- OS X
- Normal. For development cycles.
- Application Store. For the final build before submitting your app to the Mac App Store.
- Windows – 32 bit
- Normal. For development cycles.
- Application Store. For the final build before submitting your app to the Windows Store.
- Windows – 64 bit
- Normal. For development cycles.
- Application Store. For the final build before submitting your app to the Windows Store.
- Linux
Using the Android Libraries Node
The node of the Android platform provides an additional node, Libraries, that you can use to:
- Disable built-in RAD Studio Java libraries that your application does not need.
- Add custom Java libraries to your application.
See Also
- Target Platforms Context Menu
- Platform Device Selection Toolbar
- Supported Target Platforms
- Build Configurations Overview
- Steps in Creating Multi-Device Applications
- Create a Connection Profile Wizard
- Creating and Testing a Connection Profile on the Development PC
- Adding an OS X or iOS SDK
- Adding an Android SDK
- Activating a Configuration and a Target Platform for a Project Group
- paserver, the Platform Assistant Server Application
- Multi-Device Application
- Mobile Tutorials: Mobile Application Development (iOS and Android)