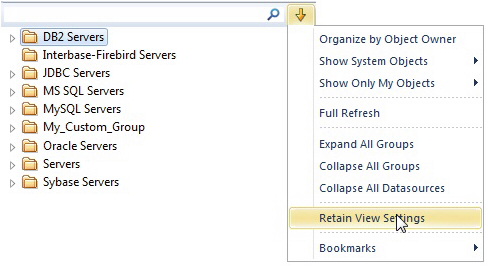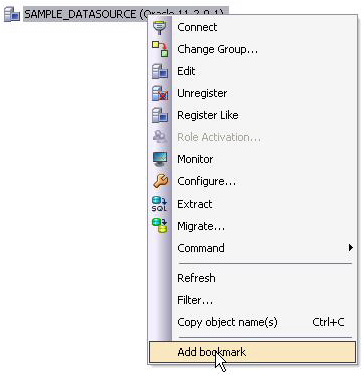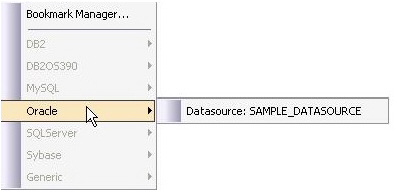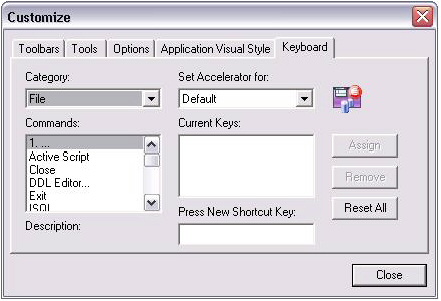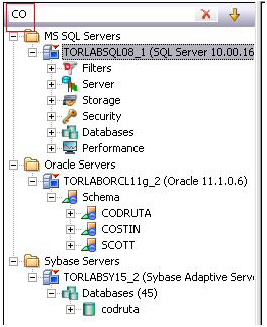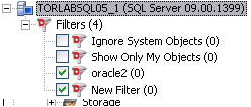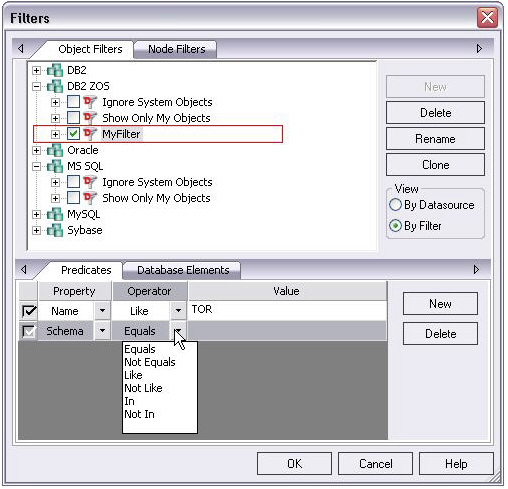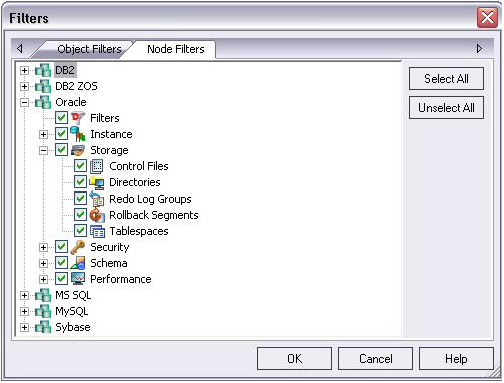Exploring General Usability Features
Go Up to Session 1: Getting Started with DBArtisan
DBArtisan provides many “user in mind” features that make the product configurable to meet individual needs and preferences. These features are designed to shave time off the tasks that you perform many times on any given working day.
Retaining Datasource Explorer View Settings
- At the top of the Explorer tree, click to expand the drop-down menu.
- Select Retain View Settings.
- The next time you open DBArtisan, the Explorer appears just as you left it.
Working with Datasource Explorer Bookmarks
- In the Explorer tree, right-click the datasource you registered and select Add bookmark from the context menu.
- Click OK.
After Bookmarks are defined you can use them to easily navigate to commonly used datasource resources using the dropdown at the top of the Explorer and selecting the Bookmarks item.
Setting Keyboard Shortcuts and Hotkeys
- From the Tools menu, select Customize. The Customize dialog opens.
- In the Customize dialog, open the Keyboard tab.
- Click Close.
Datasource Explorer tree filtering
DBArtisan provides a number of ways to filter the Datasource Explorer tree, easing navigation. During a DBArtisan session, you can use the Filter box at the top of the Datasource Explorer to display only those objects whose name contains characters typed in the Filter box.
If you are interested in a more permanent filtering method, you can create filters at the DBMS or datasource level. Filters are available under the Filters node for each datasource.
Right-clicking in the tree and selecting Filter opens the Filters dialog. It lets you filter out object types at the DBMS platform level. It also lets you create object filters.
Object filters can be object name-based, schema-based, or some combination thereof. A name-based or schema-based filter consists of one or more ANDed conditions. You also specify the object types to which the filter is to apply.
Object filters are created at the DBMS or datasource level and can be enabled and disabled for individual datasources.
The Filters dialog also lets you hide or display nodes based on object type. Node filtering lets you filter out object types for all datasources of the same DBMS type.
In addition to any custom object filters you create, the Filters node also provides access to two default filters: Ignore System Objects and Show Only My Objects. They can be applied at the datasource level and cannot be deleted or modified.
Proceed to Session 2: Object and Schema Management.