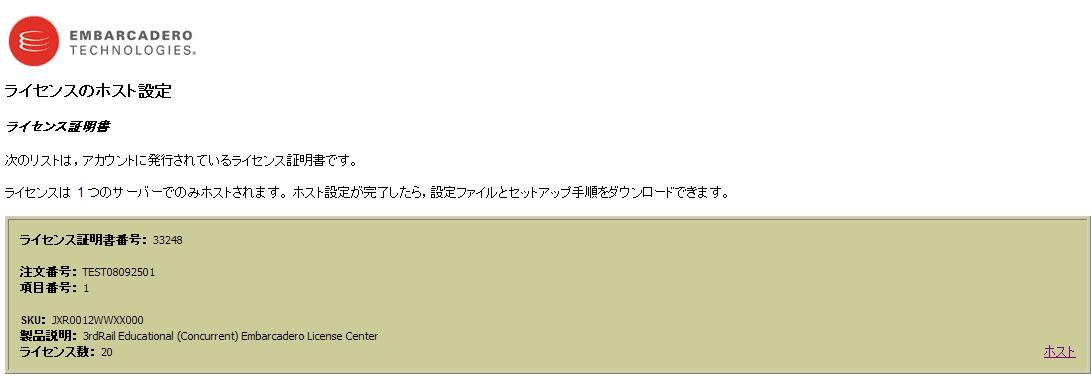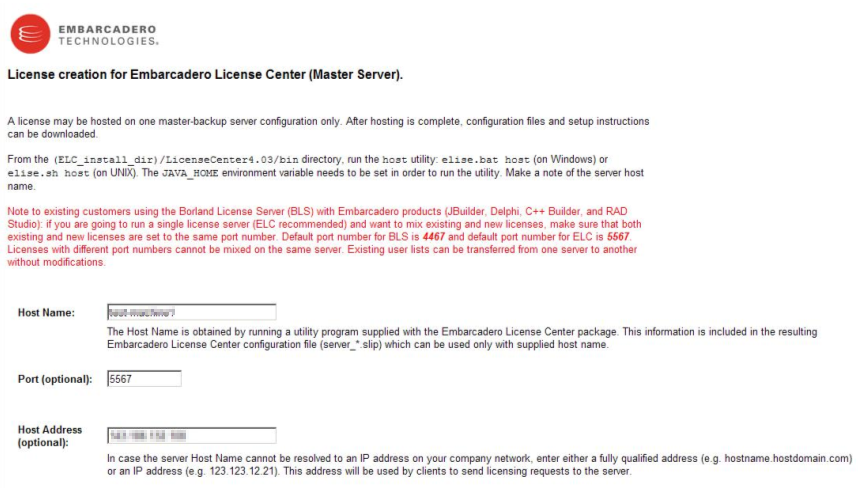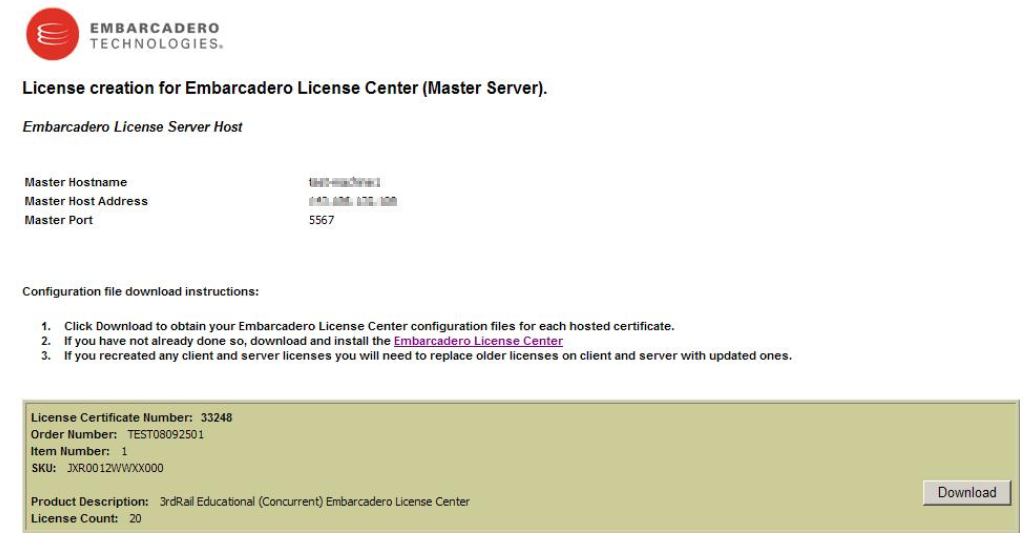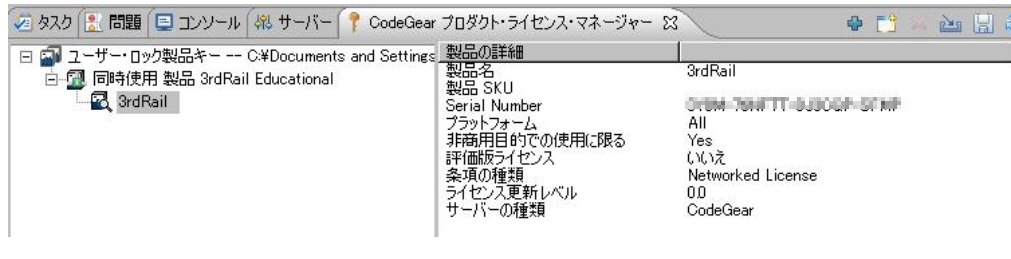Embarcadero License Center 4.2の設定
対象となる製品
- ELC 4.2
概要
管理者向けにEmbarcadero License Center(ELC)の設定方法を説明します。
このドキュメントはELC4.2向けのため、ELC5.xの設定は、こちらを参照ください。
Windows版の設定手順は、以下の通りです。
- ELCのダウンロード
- Embarcadero License Center(以下 ELC)のモジュールは、以下のWebサイトからダウンロードしてください。
- http://license.codegear.com/lservers/elise.jsp
- ELC4.2 Windows版のサポートプラットホーム
- Windows Server 2003
- Windows Server 2008
- Windows XP
- Windows Vista
- Windows 7
- ELCのインストール
- ELCのシステム要件として、インストール対象となるPCマシン上にJava1.5以上が必要となります。手順1でダウンロードしたインストーラーには、Java1.5が同梱されています。
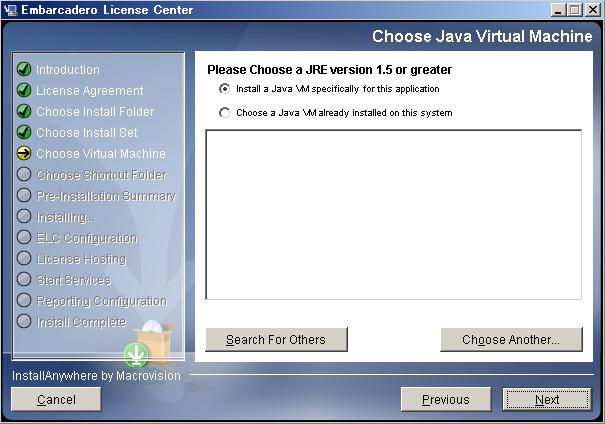
- PCマシン上にJava1.5がインストールされていない場合:
- 上記インストール画面の“Install a Java VM specifically for this application”を選択してください。このオプションを選択することで、ELCのモジュールと共にJRE1.5もインストールされます。
- PCマシン上にJava1.5が既にインストールされている場合:
- 基本的にELCインストーラーに同梱されているJavaVMを使用することを推奨していますが、既存のJavaVMを使用することもできます。その場合、上記インストール画面の“Choose a Java VM already installed on this system”を選択してください。
- “Search For Others”ボタンを押すことで、システムにインストールされている既存のJavaVMを自動的に検索します。手動で使用するJavaVMを指定したい場合は、”Choose Another”ボタンを押し、<ターゲットJava>/binディレクトリ内のjava .exeを選択してください。
- インストールが完了すると、最後に下記のような画面が表示されます。
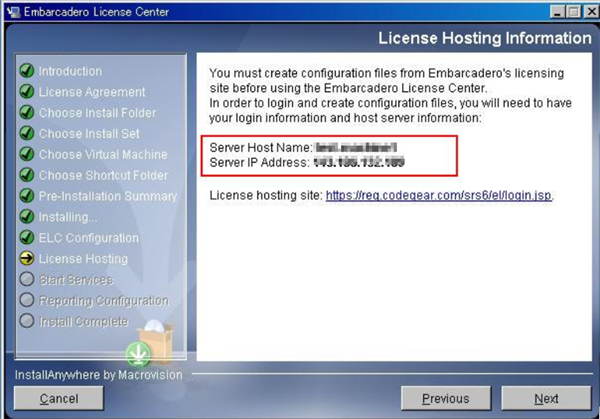
- 実際に表示される“Server Host Name”と”Server IP Address”は、インストールしたPCマシンの環境によって異なります。この情報は、後ほどライセンスのホスト設定を行なう際に使用しますので、必ずメモをお取りください。
- ライセンスのホスト設定
- ログイン
- Webブラウザで下記のサイトへアクセスしてください。
- https://reg.codegear.com/srs6/el/login.jsp
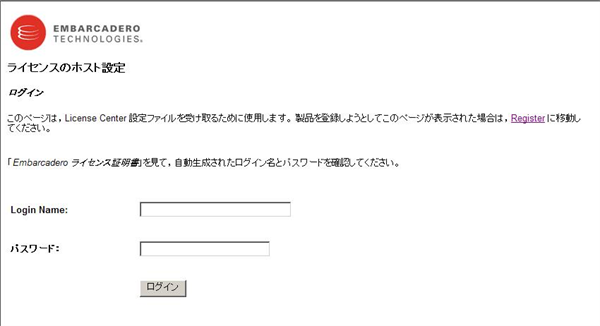
- 上記サイトへログインするためにはアカウント情報(ログイン名とパスワード)が必要です。
- 詳細は、弊社からe-mailで送付されているEmbarcaderoライセンス証明書をご覧ください。
- Embarcaderoライセンス証明書には、
- ログイン名
- パスワード
- 発行されたライセンス証明書番号
- が記載されております。
- ライセンス証明書
- ホスト情報の入力(マスタサーバー)
- ホスト情報の入力(バックアップサーバー)
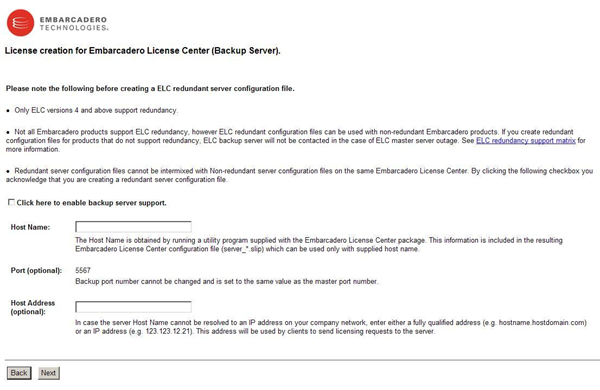
- バックアップサーバーを有効にするためには、Click here to here backup server supportにチェックをつけてください。但し、バックアップサーバーのポート番号は、変更できません。(マスタサーバーで入力した同じポート番号が使用されます)
- またバックアップサーバーを立てるには、マスターサーバーとは別のPCを用意し、ELCモジュールのインストールが必要です。マスターの時と同様にホスト名とIPアドレスをメモしてください。特に冗長な構成が必要な場合を除いて、バックアップサーバーの設定は不要です。
- バックアップサーバーが不要な場合は、そのまま何も入力せずに“Next”ボタンを押してください。
- ホスト情報の確定
- ライセンスのダウンロード
- ログイン
- ライセンスの配布
- ダウンロードしたembarcadero_xxxxx.zipを解凍してください。zipファイルには、以下の2つのファイルが含まれています。
- concurrent_xxxxx.slip または named_xxxxx.slip
- server_xxxxx.slip
- 上記のファイルをサーバー、クライアントへそれぞれ配布する必要があります。
- サーバーへ配布
- server_xxxxx.slipを<ELC_Install>/confディレクトリへコピーしてください。
- <ELC_Install>のデフォルトは、C:\Embarcadero\LicenseCenter4.2となります。
- クライアントへ配布
- concurrent_xxxxx.slip または named_xxxxx.slipを使用する製品のlicenseディレクトリへコピーします。licenseディレクトリのパスは、製品ごとに異なります。
- Delphi、C++Builder、RadStudio:
- <Default Install Directory>/license
- InterBase:
- <Default Install Directory>/license
- JBuilder2006以前:
- <Default Install Directory>/license
- JBuilder2007以降:
- <Default Install Directory>/jbuilder/eclipse/license
- 3rdRail:
- <Default Install Directory>/thirdrail/eclipse/license
- Delphi、C++Builder、RadStudio:
- .slipファイルは、利用するクライアントマシン分、所定のフォルダへ必ずコピーしてください。
- concurrent_xxxxx.slip または named_xxxxx.slipを使用する製品のlicenseディレクトリへコピーします。licenseディレクトリのパスは、製品ごとに異なります。
- ダウンロードしたembarcadero_xxxxx.zipを解凍してください。zipファイルには、以下の2つのファイルが含まれています。
- ライセンスサーバーの起動
- GUIからの起動:
- [スタートメニュー]-[プログラム]-[Embarcadero License Center]-[Start Embarcadero License Center]
- コンソール画面からの起動:
- [スタートメニュー]-[プログラム]-[アクセサリ]-[コマンドプロンプト]からコマンドプロンプトを起動し、eliseコマンドを実行します。
- ELCをデフォルトパスへインストールした場合は、
>cd C:\Embarcadero\LicenseCenter4.2\bin >elise start
- Windowsサービスからの起動:
- インストール時にELCをサービスとして登録している場合は、サーバーを手動で起動する必要はありません。[コントロールパネル]-[管理ツール]-[サービス]からWindowsサービスとして起動されているか確認することができます。
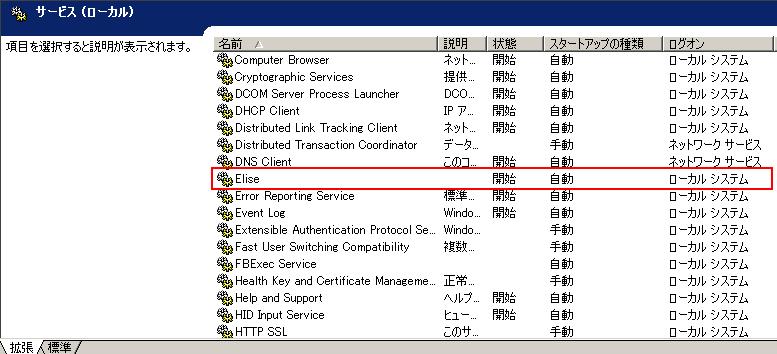
- ELCをWindowsサービスとしてインストールするには、<ELC_Install>/setup/installService.batを実行してください。逆にWindowsサービスからアンインストールするには、<ELC_Install>/setup/uninstallService.bat実行してください。
- ライセンスサーバーが手順4で配布した.slipファイルを正しく認識しているか確認するには、<ELC_Install>/logs/info.logをテキストエディタで開きます。ログ内にLicense pool Loadedという情報があれば、該当する製品に対してライセンスが正しく認識されていることを示しています。例えば、以下のログは、3rdRail製品の同時使用ライセンス数20が認識されたときの情報です。
- [main:info] License Pool Loaded: [20 concurrent, 0 named] 3rdRail (1501, 5)
- 上記、赤字で示すライセンス形態、ライセンス数、製品名、Product id、sku idといった情報は、所持しているライセンスによって異なり、その詳細はライセンスファイル(embarcadero_xxxxx.zip)を解凍した際、.slipファイルと共に含まれているreadme.txtに記載されています。
- 下記は、例として3rdRailのreadme.txtを示します。赤字の部分がライセンス情報を表しております。製品名は、ログで表示されるものと若干異なる場合があります。
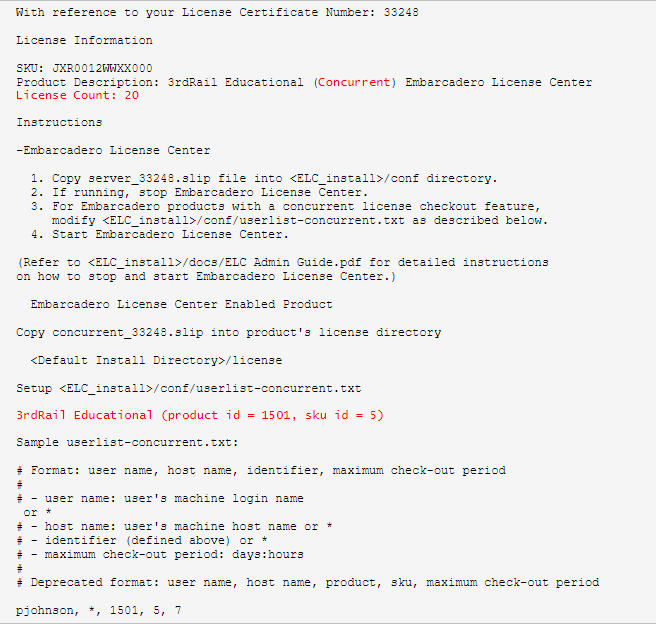
- クライアントの起動