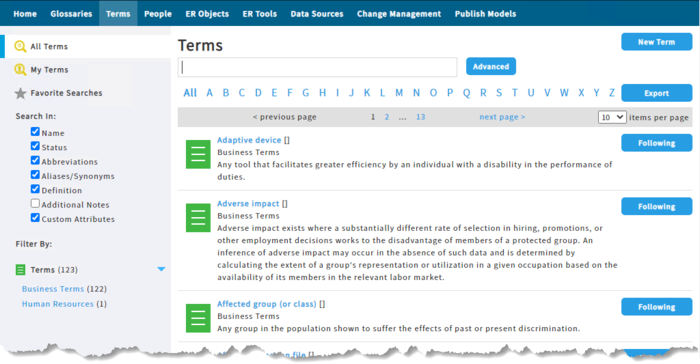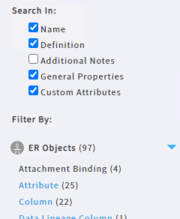Search Pages
Go Up to Overview of the User Interface
Search pages let you search for a certain type of resources within Team Server: glossaries, terms, people, ER objects, etc.
Search pages are only available for social users, and you can open them from the navigation menu.
Although some of them provide additional buttons in the body, all search pages have the same body and sidebar. The search filters may change slightly depending on which resource you are viewing.
For a list of search pages, see the following index.
Search Page Body
The body of every search page contains a header with at least the following items:
- The title of the search page.
- A search box to search for resources of the type of the search page. Global searches do not provide this field, as you can use the global search box instead.
- A list with all the letters in the alphabet. You can click any of the letters to show in the search results only those resources beginning with the chosen letter. At the beginning of the list, you can click the All option to disable the filter.
Below the header there is the list of search results. Each search result provides at least the following information:
- An icon representing the resource.
- The name of the matching resource. You can click the name to open a page with details about the matching resource.
- On the right-hand side of each search result, there is an action area which might show any of the following:
- A + Follow button to start following the target matching resource.
- A Following button that indicates that you are following the matching resource. You can click this button to stop following the target matching resource.
- Nothing, if you cannot follow the matching resource. For example, you cannot follow yourself, so your user entry when searching for people does not show any button.
In most search pages, under the name of the matching resource additional information about the resource is provided.
When the number of search results is greater than the default number of search results to display on each search page, a pagination bar is displayed both before and after the list of search results:
This pagination bar provides the following items:
| Item | Description |
|---|---|
| < previous page | Loads the previous page of search results. |
| 1 2 3 ... | In the center of the pagination bar, there is a list of page numbers, a number for each page of search results (until you reach a certain limit).
You can click any number to load the target page of search results. For example, click 3 to load the third page of search results. |
| next page > | Loads the next page of search results. |
| items per page | Choose from the combo box the number of results per page that you want to see: 10, 20, 50, or 100. |
Search Page Sidebar
The sidebar of search pages shows different content depending on whether you are performing a global search or searching for a specific type of items.
Global Search Page Sidebar
When you perform a global search, the left-hand sidebar provides two different sections: Search In and Filter By.
Under Search In there is a list of resource fields or field groups that you can search depending on the resource you are viewing:
- Name
- Aliases/Synonyms
- Definition
- Notes (searching includes both notes and additional notes)
- General Properties
- Custom Attributes
- Note: For more effective searching, not all fields will be available to search for every resource. For example, when searching People, Terms, Glossaries, or Data Sources, the fields for Notes or General Properties are not included. When searching for People or ER Objects the search field for Aliases/Synonyms is not available.
You can check or uncheck any entry in the list. When you toggle an entry, Team Server repeats the search, and searches only those entries that are checked in the list.
Under Filter By there is a list of the types of resources that match the current search. You can click a resource type so that the search results include only resources of the selected type.
The first entry in the filter list, Everything, is selected by default when you start a global search, and does not filter the search results by resource type.
The ER Objects resource type, when listed under Filter By, has an icon on the right-hand side: ![]() . You can click that icon to display a list of subtypes (types of ER objects), and you can click any subtype to filter the search results by that type of ER object.
. You can click that icon to display a list of subtypes (types of ER objects), and you can click any subtype to filter the search results by that type of ER object.
Resource-specific Search Page Sidebar
The sidebar of search pages for specific types of resources always contains the following two entries:
- All <Search Page Name>. Lets you search for any resource of the type of the search page.
- My <Search Page Name>. Lets you search only for resources of the type of the search page that you are following.
- Favorites Searches. Provides a list of searches that you set and save as favorite, as well as public searches stored by other users.
Where <Search Page Name> is the name of the search page, such as Glossaries or ER Objects.
Search Pages Index
The following search pages for specific types of resources are available: