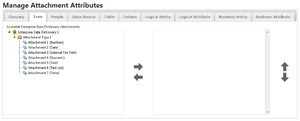Custom Properties
Go Up to Admin
My Settings > Admin > Managed Attributes (social super users)
The Custom Properties page allows the Team Server admin to associate custom properties and/or the enterprise data dictionary attachments with the following Team Server resource types: glossaries, terms, people, data sources, and the following ER objects: tables, columns, logical entities, logical attributes, business entities and business attributes.
The Admin user can add custom properties to these groups with the following data types and the behavior of each data type matches the behavior in ER/Studio Data Architect's Attachment editor, except where noted:
- Boolean
- Date
- External File Path
- Numeric
- Text
- Text List (Note that this behavior differs from the ERDA Attachment editor as you can select multiple entries. This editor can have multiple values selected by default. When properties appear in object edit pages, users can select multiple properties.
- Time
While the default value is optional, you can set a default value for each data type and include an appropriate picker for the value.
Creating a New Custom Property
To create a new custom property
- Click the Create New Custom Property button at the bottom of the Available Custom Properties area.
- In the Create New Custom Property window, type a unique name for the new property, and then select the data type from the available drop-down list. Depending on the data type selected, additional options for values may appear.
- Optional. Check Set Default Value to enforce a default value for this property.
- Click Save. The system verifies checks for uniqueness of the name and displays an error message if the name is duplicate. If accepted as unique, the new property appears in the Custom Team Server Core Properties tree.
- If you need to make any changes to an existing custom property, select that property in the left-hand column, and then click the Edit Custom Property button. Make the necessary changes, and then click Update.
Associating Custom Properties and Enterprise Data Dictionary Attachments
The page contains a tab for each resource type that can you can associate with available properties or attachments. In each tab you can see two columns:
- On the left-hand side column you can see the properties and attachments available in Team Server that are not currently associated with the current resource type.
- On the right-hand side column you can see the properties and attachments associated with the current resource type.
Adjacent to each column you can access the following icons that let you manage the properties and attachments associated with the current resource type:
| Item | Description |
|---|---|
|
Adds the property or attachment selected in the left-hand column to the right-hand column. | |
|
Removes the selected property or attachment from the right-hand column. As a result, the property or attachment becomes available in the left-hand column, so that you can add it back if necessary. | |
|
Moves the selected property or attachment one position up in the right-hand column. | |
|
Moves the selected property or attachment one position down in the right-hand column. |