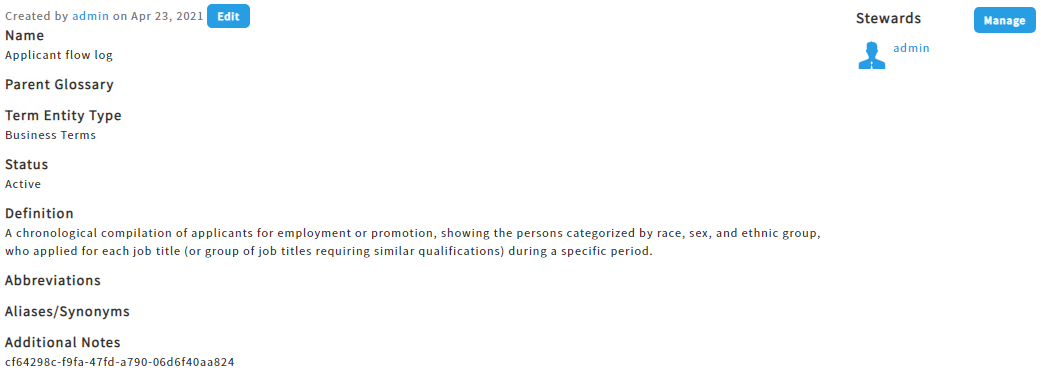Term Description
Go Up to Term Pages
The Description subpage of term pages provides detailed information about a term.
The page is divided in two columns:
- The details column on the left-hand side.
- The stewards column on the right-hand side.
Details Column
You can manage what standard property fields display in this page in the Admin settings at My Settings > Admin > Business Term Settings. Fields that you can manage include:
- Term Entity Type
- Status
- Abbreviations
- Aliases/Synonyms
- Additional Notes
Once on the Business Term Settings page, clear the checkbox of the term(s) you do not want to appear in the Term Description, and then click Save.
The details column provides the following fields:
| Item | Description |
|---|---|
|
Author and Date |
On the top of the page, you can see the following text indicating the user who originally created the term, and the date when it was created:
|
|
Edit |
On the right-hand side of the author and date information, there is an Edit button that you can click to enter the edit mode. In edit mode, you can edit the term data, and then click Save at the bottom of the page to save your changes, or Cancel to revert them. |
|
Name |
Name of the term. |
|
Parent Glossary |
Type the name of an existing glossary. As you write the name of the parent glossary, a context menu appears listing existing glossaries. You can click an item in the context menu instead of manually writing the whole name of the parent glossary. You can select multiple parent glossaries. |
|
Term Entity Type |
Type the name of the Term Entity Type. |
|
Status |
Text describing the status of the term. |
|
Definition |
Detailed description of the term. |
|
Abbreviations |
List of abbreviations of the term. |
|
Aliases/Synonyms |
List of aliases and synonyms of the term. |
|
Adidtional Notes |
Additional information about the business object. |
Stewards Column
The stewards column provides a list of Stewards, users with permission to edit the term.
If you are on that list, you can click Edit there to add or remove people from the list.