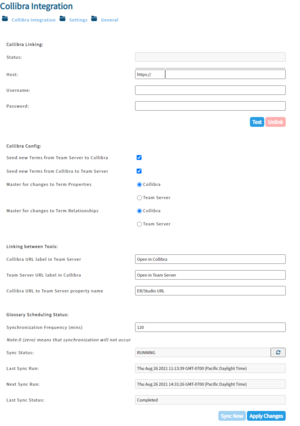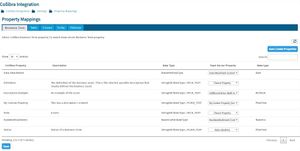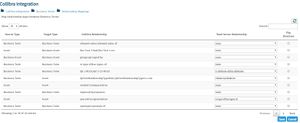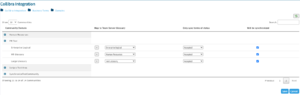Managing Collibra Integration
Go Up to User Menu
My Settings > Collibra
![]() Note: In order to view this page, your user account must have the proper license and permissions.
Note: In order to view this page, your user account must have the proper license and permissions.
The Collibra Integration page allows you to manage the following areas:
- Settings. Allows you to set up the connection with Collibra and configure property mappings for the integration.
- Business Terms. Allows you to manage the Business Glossary synchronization.
- Model Publishing. Allows you to publish data models from Team Server to Collibra with mappings to related Business Terms.
Settings
General
The General Settings page provides areas for your administrator to set up the connection with Collibra. You must set up this connection before you can access any of the other Collibra integration pages. After making your changes, click Apply Changes at the bottom of the page to save your updates.
- Collibra Linking. Enter the host URL and user account information used to access Collibra. The Host field accepts a valid Collibra URL with or without protocol or default port. Click Test to connect to the Collibra REST API using the entered details. It's worth hitting Apply Changes as soon as you have a successful connection.
- Unlink This is effectively a factory reset for the Collibra integration. It will work through all objects in Collibra already linked to Team Server and unlink them and vice versa for Team Server objects. It then clears all settings for the integration.
- Collibra Config. Use the following options to configure your Collibra connection:
- Send new Terms from Team Server to Collibra and Send new Terms from Collibra to Team Server both are checked by default.
- Master for changes to Term Properties and Master for changes to Term Relationships both default to Collibra rather than Team Server.
- Linking between Tools. Use these fields to create UI labels for the links between Collibra and Team Server.
- Collibra URL label in Team Server displays Open in Collibra by default.
- Team Server URL label in Collibra displays Open in Team Server by default. If you clear this field, the Team Server URL does not appear in Collibra.
- Collibra URL to Team Server property name displays ER/Studio URL by default.
- Glossary Scheduling Status.
- Synchronization Frequency. Time (in minutes) after a completed run before the next synchronization begins. Set this value to zero (0) to disable automatic synchronization. This value is 120 by default.
- Sync Now. Click the Sync Now button to begin synchronization.
Property Mappings
The Property Mappings page allows your administrator to set property mappings for all Collibra-synchronized objects, based on asset type. Properties allow for only one mapping, so once a Team Server property is mapped to a Collibra property, it no longer appears in the Team Server Property list as an available property for mapping. You can map business Terms, tables, columns, entities, and attributes. After making your changes, click Save at the bottom of the page to apply your updates.
![]() Note: You cannot access this page until your Collibra integration settings are applied. If those settings are not applied, an error message appears. Upon clicking OK, the Settings page appears.
Note: You cannot access this page until your Collibra integration settings are applied. If those settings are not applied, an error message appears. Upon clicking OK, the Settings page appears.
When you attempt to map two properties, Team Server confirms that the data types of these two properties match based on the following table:
| Item | Description |
|---|---|
| Collibra Data Type | Compatible Team Server Data Type |
| Date | Date |
| Multiple Selection | Text List (with Multi Select) |
| Number | Numeric |
| Selection | Text List |
| Text | Text |
| True/False | Boolean |
You can automatically map existing properties, which then create the properties of the Collibra objects in Team Server and map. Click Auto Create Properties and the system attempts to map existing Team Server custom properties to all Collibra properties that have no mapping. If no Team Server properties are available, new properties are created.
To manually map a Team Server Property to the displayed Collibra Property, use the drop-down list to select the appropriate Team Server property for the Collibra Property in this row. This list is populated with the available Custom Properties for the corresponding Team Server object. For example, only properties selected for Business Terms in the Managed Attributes page appear in the drop-down list for the Business Term Property Mappings page.
Business Terms
The object of the Business Terms feature is to synchronize the list of Business Terms in Collibra with the list of Business Terms in Team Server for mapped Glossaries. This begins as a manual process as the synchronizer does no automatically create Glossaries in Team Server or Collibra. However, synchronization does become autonomous once the initial settings and preferences are provided so that the user does not have to make these same selections each time a synchronization is required.
Relationship Mappings
The Relationship Mappings page allows an administrator to interrogate the relationships of Business Terms in Collibra, and then map those to existing relationships of Business Terms in Team Server. The mappings then are used during the synchronization process. Available Team Server relationships include:
- None (Default setting for all mappings saved for all Collibra Relation types)
- Is type of/has types of
- Is attribute of/has attributes
- Synonym of/is synonym of
- Relates to/relates to
All Business-Term-to-Business-Term relationships are pulled from Collibra and listed with both directions (Source Type and Target Type) displayed so that the user may change the relationship as appropriate. Click Flip Direction to reverse the Collibra relationship for that row. Team Server relationships can be mapped only once, so when that relationship is mapped, it no longer appears in the Team Server Relationship drop-down list.
Domains
The Domains page allows an administrator to create a map that selects which Collibra Glossaries are synchronized and to which Team Server Glossaries they map. This page displays all Collibra Communities that contain domains of type Glossary. Note that as you make changes to each row, the settings are applied and mapped IDs are then applied to the Team Server Glossary object. These changes are remembered on the client but only saved to the server's internal database when you click Save. Click the refresh button in the upper right corner of the page to update the list of Communities and Domains form Collibra.
To set domain mapping
- Expand the available Collibra Community to view available Glossary-type Domains.
- Use the Map to Team Server Glossary drop-down list to select the appropriate match from the Glossaries available in Team Server.
- If the Glossary does not exist in Team Server, use the add (+) button to create a new glossary object in Team Server.
- Use the Only sync terms of status drop-down list to select the appropriate status of the Terms you want to sync. This field defaults to All.
- Verify that the Will be synchronized box is checked.
- Click Save.
Model Publishing
Model Publishing allows admins to publish logical and physical models from Team Server to Collibra with mappings to related Business Terms. This feature provides a user with the mechanism to set up selective publishing of models to Collibra, which can automatically occur as models are published to Team Server or can occur as a manual operation.
The Model Selection page provides a list of Team Server Diagrams in which you can browse Models available for publishing. You can map to each Model a Domain in Collibra but note that you can map only the Logical Model and individual Physical Models based on the following conditions:
- Logical Model maps only to Domains of type Logical Data Dictionary.
- Physical Models map only to Domains of type Physical Data Dictionary.
Use the Update Mode drop-down list to select the publishing process mode. Options include:
- Upon Publish. Push the Model to Collibra every time it is published to Team Server.
- Manual. Push the Model to Collibra only when the user click the Publish button and the model is selected. This option is selected by default.
The Last Update column displays the last status and timestamp of publication to Collibra. Publication states include Published, In Progress, and Failed.
Publication logs are available from the Log Download selection in the upper right corner of the page. Download Collibra Log provides a text file containing only Collibra operations while Download Detailed Logs provide a text file containing the full set of Team Server and Collibra logs.