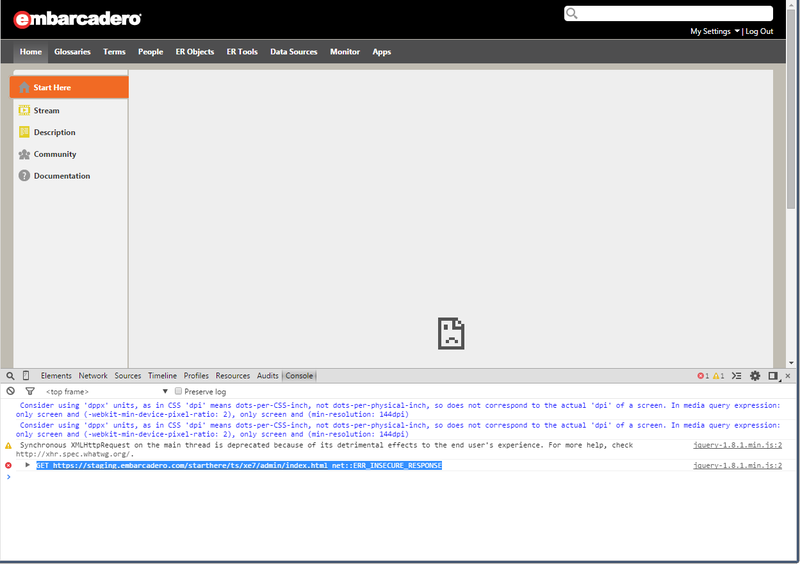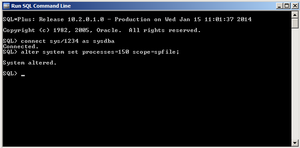Troubleshooting
Here you can find a list of some frequently encountered problems and their solutions or workarounds.
Most problems can be fixed by making sure that your system is running the latest software. Before you start troubleshooting, it is advised that you make sure your product is up to date.
Contents
Cannot Connect to ER/Studio Team Server
Unable to Connect
If your web browser cannot establish a connection to the ER/Studio Team Server server:
- Check that the URL you are trying to access is ER/Studio Team Server's.
- Check that your system has a working connection to the ER/Studio Team Server server.
- Check that ER/Studio Team Server is running. See Starting ER/Studio Team Server.
- Try increasing the maximum memory assigned to ER/Studio Team Server. See Changing the Memory Limit of ER/Studio Team Server.
Template Could Not be Loaded
- "Template could not be loaded..."
If you get this error message, you might need to restart the ER/Studio Team Server server. Contact your super user.
ER/Studio Team Server is not showing the Start Here page
Start Here page may be not shown the first time you access the home page using https connection. To solve this and obtain the certificate open https://www.embarcadero.com on the same browser and then refresh the ER/Studio Team Server home page.
Loading Pages Takes Too Much Time
Try increasing the maximum memory assigned to ER/Studio Team Server. See Changing the Memory Limit of ER/Studio Team Server.
Log Error Messages
There are some log files in the ER/Studio Team Server installation folder that you can watch for error messages and warnings. Here you can see some errors that you might see registered in those log files, what the errors mean, and how to solve them.
tomcat\logs\<domain>.<date>.log
java.lang.OutOfMemoryError: Java heap space
You need to increase the maximum memory assigned to ER/Studio Team Server. See Changing the Memory Limit of ER/Studio Team Server.
etlvar\log\log_<timestamp>\*.log
<date> - SyncDiagram.bat (stdout) - Could not reserve enough space for object heap
The application cannot start because there is not enough contiguous memory in the system that can be allocated for the application. For example, you are using a virtual machine and have more memory allocated to ER/Studio Team Server than is available on the virtual machine.
You need to decrease the maximum memory assigned to ER/Studio Team Server. See Changing the Memory Limit of ER/Studio Team Server.
Synchronization Issues
Oracle
The default number of processes that can be set in Oracle XE is 40. If you exceed the amount of processes you may get a failure, identified in the synchronization logs as ORA-12519, TNS:no appropriate service handler found. The synchronization logs are available in the installation dir\etlvar directory.
To fix this error you can increase the number of available processes by doing the following:
- Run SQL*Plus and login as SYSTEM. You should know what password you have used during the installation of Oracle DB XE.
- Run the command in the SQL*Plus
“alter system set processes=150 scope=spfile;”
- Restart the database.
If you continue to get this error after increasing the number of available processes by following the above procedure, you may be using up all available processes and need to source the reason for this by examining the processes.
Connect to your database either using the sys account or by logging into your Oracle server and using a direct SQL Plus connection as the Oracle user: sqlplus / as sysdba.
![]() Note: If you are still getting errors regarding no available processes, you will have to manually kill one of the Oracle processes using the kill command.
Then use these two queries to find out how many processes and sessions are currently logged:
Note: If you are still getting errors regarding no available processes, you will have to manually kill one of the Oracle processes using the kill command.
Then use these two queries to find out how many processes and sessions are currently logged:
1 select count(*) from v$process;
2 select count(*) from v$session;
For Oracle 11g, the default maximum number of processes is 150 (149 available).
Once you have confirmed that you have definitely reached the maximum number of processes, you can use this query to see what they all are and if they are active:
1 SELECT sess.process, sess.status, sess.username, sess.schemaname, sql.sql_text
2 FROM v$session sess, v$sql sql
3 WHERE sql.sql_id(+) = sess.sql_id;