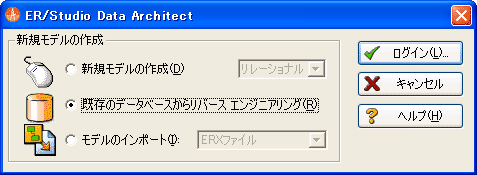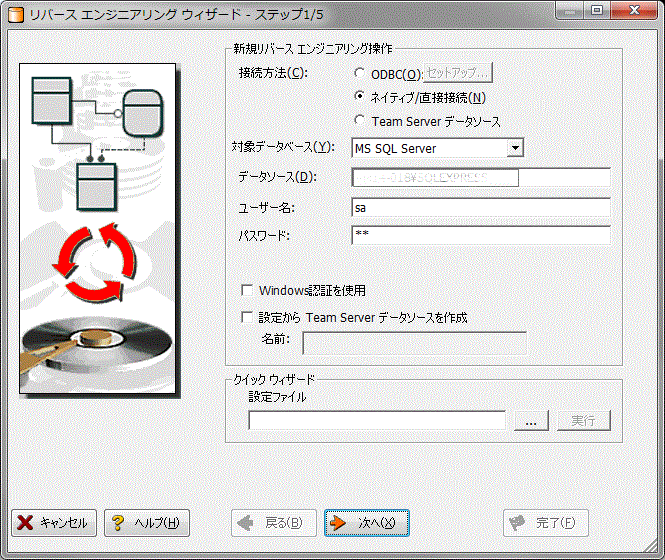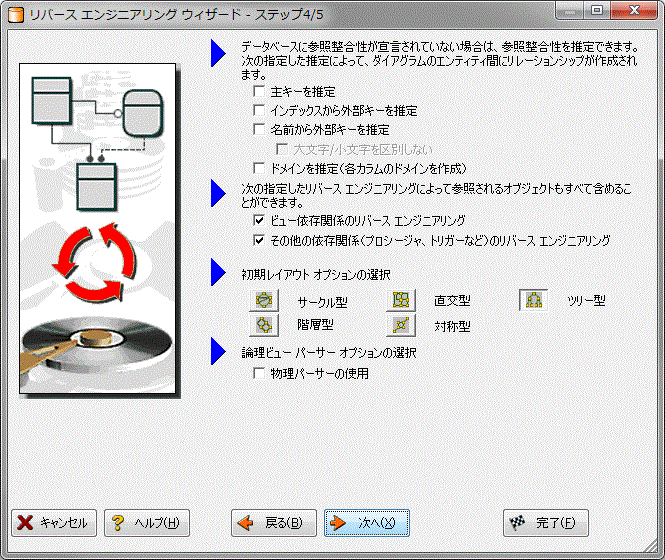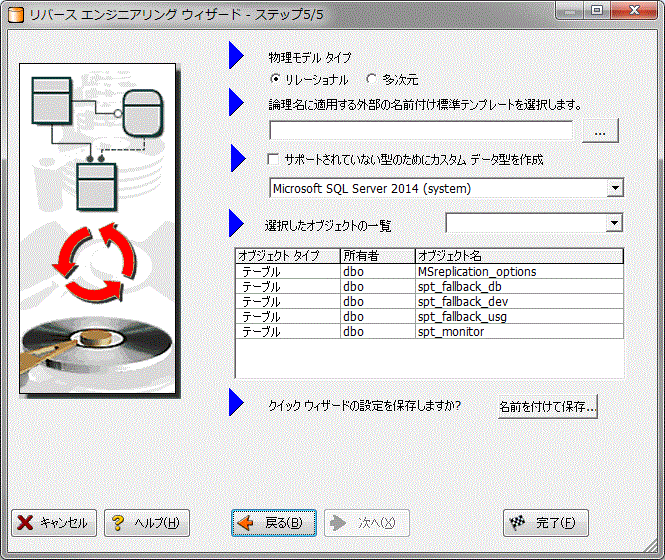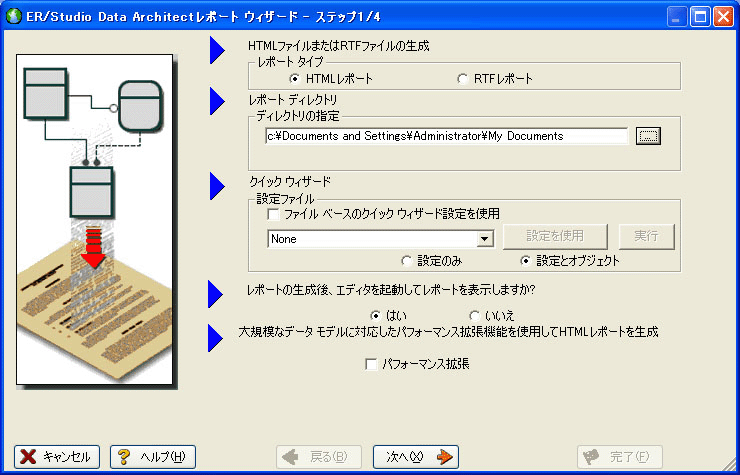チュートリアル:既存のデータベース情報の文書化
はじめに への移動
複雑なデータベースおよび関連するメタデータについての情報を組織内で伝達し共有するためのドキュメント生成は、ER Studio Data Architect の強力な機能の 1 つです。ER Studio Data Architect には、次のようなレポート生成機能が用意されています。
- HTML レポート生成: Google Chrome や Mozilla Firefox などの標準的な Web ブラウザを使ってデータ モデルやモデルのメタデータを簡単に閲覧できる HTML 形式のレポートを即座に生成します。
- RTF レポート生成: Microsoft Word などのアプリケーションで開くことができるドキュメントを即座に生成します。
次のセクションでは、既存のデータベースをリバース エンジニアリングして、HTML レポートを生成します。データ モデルに関する情報を必要としているにもかかわらず、セキュリティまたは組織上の理由によりデータベースにアクセスできない関係者に、このレポートを配布することができます。
前提条件:
ここでは、情報を文書化するために既存のデータベースに接続できることを前提としています。既存のデータベースに接続できなくても、インストールされているサンプル モデルからドキュメントを生成できます。その場合は、リバース エンジニアリングに関連する以下のステップ 1 ~ 8 を省略し、ER Studio Data Architect に付属しているサンプル モデルを開いたあと、ステップ 9 から始めてください。
- [ファイル|新規作成...]を選択します。
- [既存のデータベースからリバース エンジニアリング]オプションを選択します。
- [ログイン...]をクリックします。
-
- データベースをリバース エンジニアリングするには、ODBC データソースか RDBMS クライアントのネイティブ接続機能のどちらかを使用します。この例では、Microsoft SQL Server へのネイティブ接続を使用します。
-
- データソース名、ユーザー名、パスワードなどの必要な接続情報を入力して、[次へ]をクリックします。
- [リバース エンジニアリング ウィザード]の指示に従い、モデルの対象オブジェクトや各種オプションを選択します。
 メモ: ER/Studio Team Server データ ソースを使用する新しい機能が[リバース エンジニアリング ウィザード]で利用可能です。詳細は、ER/Studio TS ドキュメントを参照してください。
メモ: ER/Studio Team Server データ ソースを使用する新しい機能が[リバース エンジニアリング ウィザード]で利用可能です。詳細は、ER/Studio TS ドキュメントを参照してください。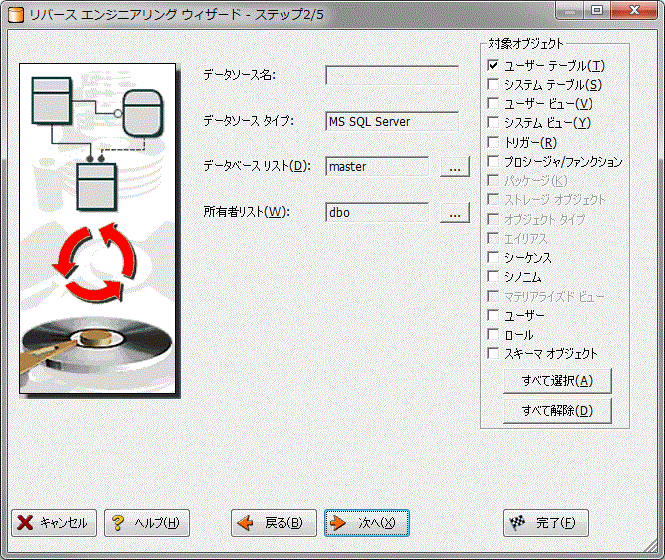
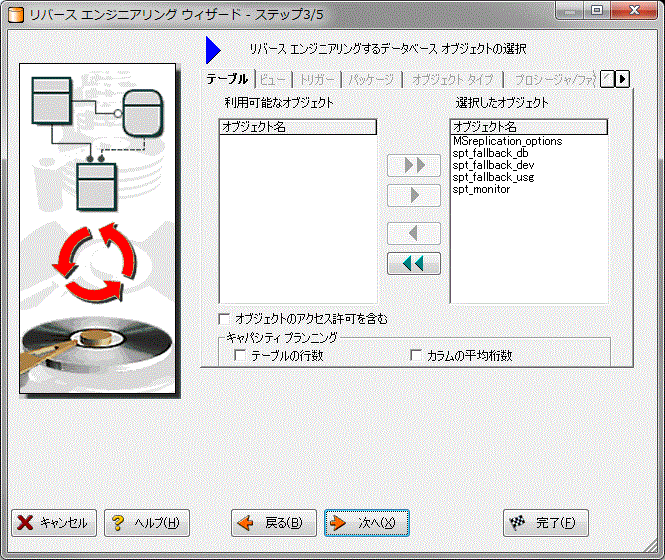
- 続いて、レイアウト スタイルやその他の設定を選択します。
- [完了]をクリックすると、データベースのリバース エンジニアリングが実行されます。
- データベースのリバース エンジニアリングが完了したら、他の関係者が閲覧できるように、データベースの完全な HTML レポートを生成します。
- モデル エクスプローラで、物理メイン モデルを選択します。
- メイン メニューから[ツール|レポートの生成...]を選択します。
- ウィザードの最初のステップで、[レポート タイプ]に[HTML レポート]を選択します。
- ステップ 2 で、[ダイアグラム]タブの両方の領域で[すべて選択]をクリックします。
- [データ ディクショナリ]タブの両方の領域でも[すべて選択]をクリックして、[次へ]をクリックします。
- ステップ 3 で、[サブモデル イメージ]領域の[すべて選択]をクリックします。
- [次へ]をクリックしてステップ 4 に進み、[完了]をクリックします。
- レポート生成処理が開始されます。処理が完了したら、デフォルトの Web ブラウザでレポートが開くので、内容を確認できます。
- これで完了です。
お使いの Web ブラウザでレポートを閲覧します。ER Studio Data Architect の使用時とまったく同じように、レポートの内容を確認できます。左側のツリーを展開して、[モデル イメージ]をクリックします(下図を参照)。(下図のように)データ モデルの読み取り専用バージョン(画像)が表示されます。レポート左側のエクスプローラを使用すると、任意のメタデータを参照できます。また、モデル イメージ内のエンティティやリレーションシップをクリックすると、そのオブジェクトの情報が記載されたレポート ページにジャンプします。
まとめ
このセクションでは、次の操作を習得しました。
- 既存のデータベースに接続して、それをリバース エンジニアリングする。
- レポート生成ウィザードを使用して、HTML 形式のデータベース レポートを自動生成する。