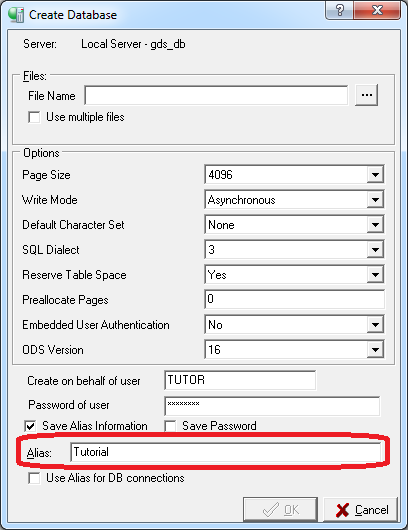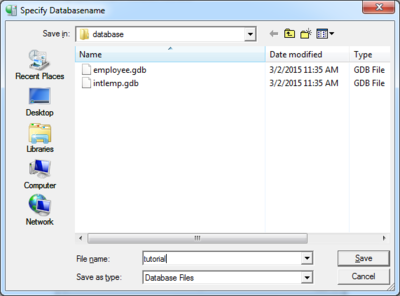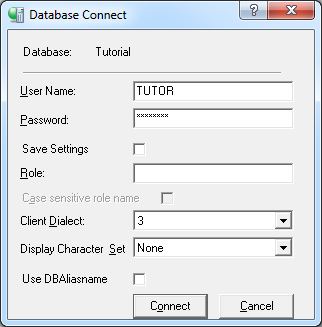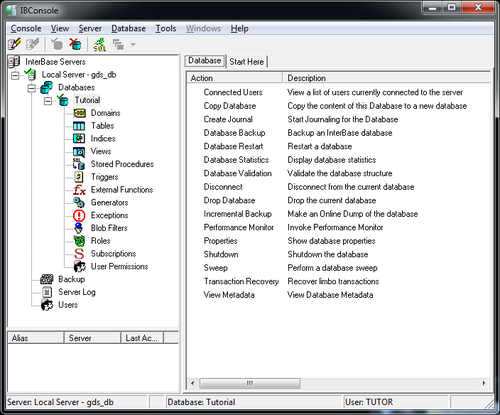InterBase Quick Start: Part I - Create a Database
Go Up to InterBase Quick Start: Part I - Getting Started
Now that you have created a valid user name, you can create the TUTORIAL database that you will use for the exercises in this tutorial. InterBase databases are stored in files that have a .gdb extension.
Contents
 Creating the TUTORIAL Database
Creating the TUTORIAL Database
- If it is not already open, open IBConsole by choosing it from the InterBase folder on the Start > Programs menu.
- Log on to the server as the TUTOR user.
- Note: Be sure you log on as TUTOR for the remaining exercises in this tutorial.
- For this tutorial you will use <path>\Embarcadero\InterBase\gds_db\examples\database\. If you choose a different location, you must edit the CONNECT statement in the SQL script files to reflect the new location. (You are instructed how to do this a little later.)
- Open the Create Database dialog by highlighting the server in the left pane and selecting Database > Create Database.
- Enter Tutorial in the Alias field
- In the Filename field, browse to the location of your new database at:
- Enter tutorial in the File name field and click Save. This creates a TUTORIAL.IB file.
- Set the SQL Dialect to 3. Leave the rest of the settings as is.
- Click OK to create the TUTORIAL database. This new database named TUTORIAL belongs to the user TUTOR.
 Connecting to a Database
Connecting to a Database
- To connect to the database, click
 and the DataBase Connect dialog opens.
and the DataBase Connect dialog opens.
- Enter your password and then click Connect.
- Once you are connected, the Status Bar at the bottom of the IBConsole window shows the server name, the name of the database you just created, and the name of the user connected to the server.
 Disconnecting from a Database
Disconnecting from a Database
To disconnect from a database:
OR
- Select Database > Disconnect.
- Click Yes to accept the command.