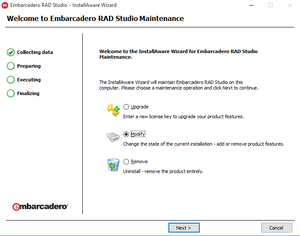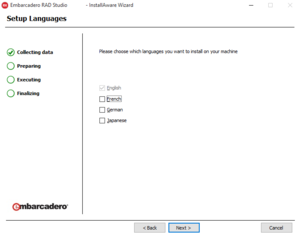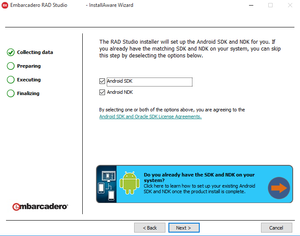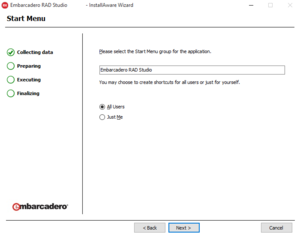Installateur hors ligne
Remonter à Utilitaires graphiques - Index
Sommaire
- 1 Page Contrat de licence
- 2 Page Bienvenue
- 3 Page Saisie des informations de licence
- 4 Page Installer les personnalités
- 5 Page Installer les langues
- 6 Page Sélectionner les fonctionnalités
- 7 Page Android
- 8 Page Menu Démarrer
- 9 Page Dossier de destination
- 10 Page Mettre à jour les associations de fichiers
- 11 Page Prêt à installer
- 12 Page Installation en cours
- 13 Page Installation terminée
- 14 Page Désinstaller
- 15 Page Prêt à désinstaller
- 16 Page Désinstallation en cours
- 17 Changer d’installateur
- 18 Voir aussi
Ceci est une page de référence concernant l'un des outils nécessaires pour installer RAD Studio. Pour obtenir les instructions d'installation, voir Installation.
L'installateur hors ligne est un expert d'installation qui vous permet d'installer RAD Studio sur un système qui ne dispose pas d'une connexion Internet opérationnelle. Après avoir installé RAD Studio, l'installateur hors ligne vous permet d'installer des fonctionnalités supplémentaires ou de supprimer des fonctionnalités installées.
Quand vous ouvrez l'installateur hors ligne avant d'installer RAD Studio Alexandria, il s'ouvre sur la page Contrat de licence.
Quand vous ouvrez l'installateur hors ligne après avoir installé RAD Studio Alexandria, il s'ouvre sur la page Bienvenue.
Chaque page de l'installateur hors ligne fournit une combinaison des boutons suivants en bas de la page :
- Suivant affiche la page suivante.
- Précédent revient à la page précédente.
- Annuler abandonne l'installation.
- Terminer ferme l'installateur hors ligne une fois l'installation terminée.
GetItCmd.exe :
GetItCmd.exe -c=useonlineset BDS=C:\Program Files (x86)\Embarcadero\Studio\21.0
Ou exécutez le fichier de commande %BDS%\bin\rsvars.bat.Page Contrat de licence
La page Contrat de licence vous donne accès au Contrat de licence RAD Studio et à la Déclaration de confidentialité RAD Studio.
Pour installer RAD Studio, vous devez d'abord cocher la case de cette page pour indiquer que vous acceptez les conditions des deux documents.
Cliquez sur Suivant pour ouvrir la page Saisie des informations de licence.
Page Bienvenue
La page Bienvenue vous permet de mettre à niveau, modifier ou supprimer une installation RAD Studio existante.
Depuis RAD Studio 12.0, vous pouvez aussi utiliser la page d’accueil pour installer les packages GetIt.
Cochez l'action désirée et sélectionnez Suivant. La page qui s'affiche dépend de l'action choisie :
- Si vous sélectionnez Mettre à niveau, la page Saisie des informations de licence s'ouvre.
- Si vous sélectionnez Modifier, la page Installer les langues s'ouvre.
- Si vous sélectionnez Retirer, la page Désinstaller s'ouvre.
Page Saisie des informations de licence
Sur la page Saisie des informations de licence, vous devez choisir une option de licence :
- Cochez "Je me suis inscrit pour une évaluation sur embarcadero.com" et sélectionnez Suivant si vous vous êtes inscrit pour une version d'évaluation (Trial) de RAD Studio.
- Cochez "J'ai déjà obtenu un numéro de série du produit" et sélectionnez Suivant pour ouvrir une boîte de dialogue Enregistrement dans laquelle vous pouvez entrer votre numéro de série et vos informations d'identification EDN pour enregistrer RAD Studio.
- Cochez "J'ai un fichier licence valide (*.slip ou reg*.txt) à importer" et sélectionnez Suivant pour ouvrir le Gestionnaire de licences, dans lequel vous pouvez importer un fichier licence pour enregistrer RAD Studio.
Une fois RAD Studio enregistré, la page Installer les personnalités s'ouvre.
Page Installer les personnalités
Sur la page Installer les personnalités, vous pouvez choisir les langages de programmation que votre installation RAD Studio prendra en charge :
- Delphi Alexandria (support Delphi)
- C++Builder Alexandria (support C++)
Sélectionnez Suivant pour ouvrir la page Installer les langues.
Page Installer les langues
Sur la page Installer les langues, vous pouvez choisir les langues naturelles que votre installation RAD Studio prendra en charge :
- Anglais
- Français (toujours coché)
- Allemand
- Japonais
Sélectionnez Suivant pour ouvrir la page Sélectionner les fonctionnalités.
Page Sélectionner les fonctionnalités
Sur la page Sélectionner les fonctionnalités, vous pouvez choisir les fonctionnalités supplémentaires que votre installation RAD Studio prendra en charge. Par défaut, toutes les fonctionnalités sont sélectionnées.
Vous pouvez désactiver les noeuds sous Prise en charge de plates-formes supplémentaires pour désactiver la prise en charge de toutes les plates-formes cible autres que Windows 32 bits.
Sélectionnez Suivant pour ouvrir :
- La page Android si vous n'avez pas désactivé la prise en charge d'Android.
- La page Mettre à jour les associations de fichiers si vous mettez à niveau ou modifiez RAD Studio.
- Sinon, la page Menu Démarrer.
Page Android
Sur la page Android, vous pouvez choisir si vous voulez installer le SDK Android et le NDK Android, qui sont nécessaires avec Java Development Kit (JDK) pour le développement Android.
Si vous avez déjà installé la version requise des outils de développement Android, vous pouvez décocher ces deux cases et les configurer dans RAD Studio après l'installation.
Sinon, sélectionnez Suivant pour ouvrir la page Menu Démarrer.
Page Menu Démarrer
Sur la page Menu Démarrer, vous pouvez choisir le nom de l'entrée RAD Studio dans les menus de vos applications et si vous voulez installer RAD Studio pour tous les utilisateurs du système (Tous les utilisateurs) ou seulement pour l'utilisateur en cours (Seulement moi).
Sélectionnez Suivant pour ouvrir la page Dossier de destination.
Page Dossier de destination
Sur la page Dossier de destination, vous pouvez choisir le chemin d'installation de RAD Studio, le chemin d'installation des applications exemple et le chemin d'installation des fichiers communs de RAD Studio.
Sélectionnez Suivant pour ouvrir la page Mettre à jour les associations de fichiers .
Page Mettre à jour les associations de fichiers
Sur la page Mettre à jour les associations de fichiers, vous pouvez choisir les extensions de fichier que vous voulez associer à RAD Studio.
Sélectionnez Suivant pour ouvrir la page Prêt à installer.
Page Prêt à installer
Sélectionnez Suivant sur la page Prêt à installer pour lancer l'installation de RAD Studio.
Page Installation en cours
La page Installation en cours indique la progression de l'installation de RAD Studio.
Vous voyez en particulier la progression générale de l'installation dans le coin inférieur gauche de la page.
A la fin de l'installation, la page Installation terminée s'ouvre.
Page Installation terminée
Si vous installez, mettez à niveau ou modifiez RAD Studio, la page Installation terminée vous informe du succès du processus et vous offre des actions à effectuer après l'installation :
- Si vous laissez l'option "Vérifier automatiquement les mises à jour de RAD Studio" cochée, l'installateur hors ligne vérifie s'il existe des mises à jour disponibles pour RAD Studio Alexandria.
- Si vous laissez l'option "Afficher les téléchargements supplémentaires disponibles" cochée, l'installateur hors ligne ouvre le fichier
C:\Program Files (x86)\Embarcadero\Studio\22.0\available_downloads_fr.html, qui contient des instructions pour installer des produits complémentaires et facultatifs.
Si vous désinstallez RAD Studio, la page Installation terminée vous informe que RAD Studio a bien été retiré.
Cliquez sur Terminer pour fermer l'installateur hors ligne.
Si vous installez RAD Studio (par opposition à mettre à niveau, modifier ou retirer le produit), l'installateur hors ligne ouvre l'installateur du SDK Microsoft Windows 10. Si vous avez choisi d'installer une version d'évaluation de RAD Studio, quand l'installateur du SDK Microsoft Windows 10 a terminé, il ouvre l'outil Enregistrement du produit Embarcadero, dans lequel vous pouvez demander une version d'évaluation.
Page Désinstaller
La page Désinstaller vous permet d'indiquer si vous voulez retirer toutes les entrées RAD Studio Alexandria du registre Windows (OUI) ou seulement les fichiers installés (NON).
Sélectionnez Suivant pour ouvrir la page Prêt à désinstaller.
Page Prêt à désinstaller
Sélectionnez Suivant sur la page Prêt à désinstaller pour lancer la désinstallation de RAD Studio.
Page Désinstallation en cours
La page Désinstallation en cours montre la progression de la désinstallation de RAD Studio.
Vous voyez en particulier la progression générale de la désinstallation dans le coin inférieur gauche de la page.
A la fin de la désinstallation, la page Installation terminée s'ouvre.
Changer d’installateur
Pour passer de l’installateur en ligne à l’installateur hors ligne, ou vice-versa, utilisez l’outil GetItCmd.exe :
GetItCmd.exe -c=useonline ou -c=useoffline.