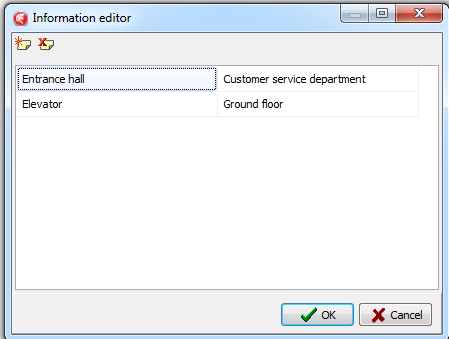BeaconFence マップ エディタの利用
BeaconFence への移動
新しいマップは、BeaconFence マップ エディタ で作成することができます。 新しいシーン(ビーコンやゾーン、パス、ノードを持つマップ)を作成するには、プロジェクトに TBeaconMapFencing コンポーネントがなければなりません。
PainControl プロパティを、マップに表示するコントロールに、必ずリンク付けしてください。
TBeaconMapFencing コンポーネントをダブルクリックすると、BeaconFence マップ エディタを開くことができます。
新しいシーンを作成および構成するには、次の点に留意する必要があります:
- BeaconFence マップ エディタ内を移動するための基本
- マップの追加と設定
- ゾーンの追加と設定
- ビーコンの追加と設定
- パスとノードの追加と設定
- マップ間の接続の設定
- 興味のあるポイントの説明の設定
目次
BeaconFence マップ エディタ内を移動するための基本
これは、BeaconFence マップ エディタを移動するために知っておく必要がある基本情報です。
- マップ ビューをすべてのオブジェクトと一緒に移動: マウスの中ホイール ボタンをクリックし、押したままマウスを目的の場所に移動し、ボタンを放して終了します。
- ズームインとズームアウト: ホイールを前後に回転させて、ズームインやズームアウトを行います。
- オブジェクトの選択: ツールバー ボタン にある[オブジェクトの選択]
 ボタンをクリックして、オブジェクトの選択を有効にします。 また、
ボタンをクリックして、オブジェクトの選択を有効にします。 また、Escキーを押すといつでもこのツールを選択することができます。 - オブジェクトの移動: マップ上にあるオブジェクトは、いつでも選択しなくても移動することができます。 オブジェクトをクリックして、ドラッグしてください。
- オブジェクトの削除: オブジェクトを削除するには、それを選択し、
Delキーを押します。 マップを削除するには、マップの設定を参照してください。
-
- メモ: ノードを削除すると、そのノードのすべての接続も削除されます。
- オブジェクトにズームインする: 特定のオブジェクトをズームインするには、マップ内またはツリー内のオブジェクトを選択し、ツールバー ボタンにある[選択箇所をズーム]
 ボタンを押します。
ボタンを押します。 - プロジェクトの読み込みと保存: メニュー オプション [ファイル|プロジェクトの読み込み] または [ファイル|プロジェクトの保存] を使用することで、それぞれプロジェクトの読み込みと保存を行うことができます。 プロジェクトを保存して、バックアップを作成したり、情報を別のコンピュータに移したりするために、XML 形式でプロジェクトのコピーを作成できます。
- BeaconFence マップ エディタと閉じると、エディタは、変更を保存するかどうか確認します。 これらの変更は XML として保存され、FMX ファイルに保存されることに注意してください。
マップの追加と設定
新しいマップの追加
BeaconFence マップ エディタのツールバー ボタンにある[新しいマップの作成]![]() ボタンをクリックし、新しいマップを作成します。
ボタンをクリックし、新しいマップを作成します。
1 つのプロジェクトに複数のマップを含めることができ、BeaconFence マップ エディタは各マップを別のタブに表示します。
マップの設定
新しいマップを作成する際には、少なくとも次のことを設定しておくと便利です:
- MeasureUnits: オブジェクト プロパティ パネルでマップの次の測定単位を設定します: センチメートル、メートル、インチ。
- BitmapPath: マップのビットマップ イメージがある場合には、それを追加します。 オブジェクト プロパティ パネルlの BitmapPath プロパティの[ファイルから読み込み]ボタンをクリックし、マップ イメージまで移動し、それを選択し、[開く]をクリックします。
- [クリア]ボタンをクリックして、ビットマップ イメージを削除します。 イメージが、FMX ファイルに XML として保存されます。 元のイメージになんらかの変更を行った場合、[更新]ボタンをクリックして、パスからそのビットマップ イメージを読み込みます。
- 地図の拡大縮小: このオプションを使用して、マップのプロパティを拡大縮小することが重要です。 オブジェクトを追加する前に、マップを拡大縮小することをお勧めします。 イメージの 2 つの点をクリックし、それらの間の距離を示すことにより、アップロードした地図画像に物理的な測定を行う必要があります。
- マップを拡大縮小するには、ツールバー ボタンにある[マップを拡大縮小]ボタンをクリックし、マップ内の最初のポイントをクリックし、マップ内の2つ目のポイントをクリックして、これら 2 つの距離を書きます
 (MeasureUnits プロパティで指定されているのと同じ測定単位で)。
(MeasureUnits プロパティで指定されているのと同じ測定単位で)。
- マップの削除: 削除したいマップを選択して、表示させます。 ツールバー ボタンにある[マップの削除]ボタン
 をクリックし、マップの削除の確認が表示されたら、[はい]をクリックします。
をクリックし、マップの削除の確認が表示されたら、[はい]をクリックします。
-
- 警告: マップを削除すると、そのマップにあるすべてのプロパティとオブジェクトも削除されます。 一旦マップが削除されると、復元することはできます。この操作は元に戻すことはできません。
上記のプロパティを設定したら、必要に応じてその他のプロパティの設定も行います。 「その他のマップ プロパティ」を参照してください。
ゾーンの追加と設定
新しいゾーンの追加
次の3 つの異なる形状タイプを使用してゾーンを追加できます: 四角形、円形、多角形。 これらは作成後に移動やサイズの変更を行うことができます。 ゾーンのマップ プロパティの拡大縮小は、ゾーンを配置する前に必ず行ってください。 これ以外については、マップの拡大縮小の方法を参照してください。
- 四角形ゾーンの作成: ツールバー ボタンにある[四角形ゾーンの作成]
 ボタンをクリックし、作成したいゾーンの角をクリックし、反対の角までマウスをドラッグします。長方形ゾーン全体を覆うことができたらマウス ボタンを話します。
ボタンをクリックし、作成したいゾーンの角をクリックし、反対の角までマウスをドラッグします。長方形ゾーン全体を覆うことができたらマウス ボタンを話します。
- 円形ゾーンの作成: ツールバー ボタンにある[円形ゾーンの作成]
 ボタンをクリックし、作成したいゾーンの一方をクリックし、反対の角までマウスをドラッグします。円形ゾーン全体を覆うことができたらマウス ボタンを話します。
ボタンをクリックし、作成したいゾーンの一方をクリックし、反対の角までマウスをドラッグします。円形ゾーン全体を覆うことができたらマウス ボタンを話します。
- [PerfectCircle] チェックボックスを有効または無効にして、円を伸ばすことができるかどうかを決定できます。
- 多角形ゾーンの作成: ツールバー ボタンにある[多角形ゾーンの作成]
 ボタンをクリックし、多角形の頂点を 1 つずつ正しい順で設定します。最後の頂点をクリックして作成したら、右クリックまたは
ボタンをクリックし、多角形の頂点を 1 つずつ正しい順で設定します。最後の頂点をクリックして作成したら、右クリックまたは Escを押して多角形ゾーンを終了させます。 多角形の作成時、Ctrl+Zキーボード ショートカットまたは ツールバー ボタンを使用すると、最後に追加頂点を削除することができます。
ツールバー ボタンを使用すると、最後に追加頂点を削除することができます。
- 多角形ゾーンを作成した後、頂点は移動させることができます。 多角形ゾーンを選択し、移動したい頂点をクリックして移動させ、希望する位置で離します。
- 警告: 多角形ゾーンを作成する際には、辺を交差させないことをお勧めします。 そうしないと、不正確なゾーンが検出される可能性があります。
ゾーンの設定
ゾーンの設定に、最低限必要な設定はありません。 ゾーンの作成後、必要なプロパティの設定に進むことができます。さまざまな利用可能なゾーン プロパティを参照してください。
ビーコンの追加と設定
新しいビーコンの追加
マップ イメージ上の現実と同じ場所にビーコンを配置します。 ビーコンを配置する前に、マップ プロパティを拡大縮小したことを確認してください。 これ以外については、マップの拡大縮小の方法を参照してください。
新しいビーコンをマップに追加するには、ツールバー ボタンにある[ビーコンの作成] ![]() ボタンをクリックし、ビーコンを配置したいマップ イメージ内の位置にマウスを移動し、クリックしてビーコンを配置します。 クリックし続けて、別のビーコンを配置できます。 最後のビーコンを配置したら、右クリックまたは
ボタンをクリックし、ビーコンを配置したいマップ イメージ内の位置にマウスを移動し、クリックしてビーコンを配置します。 クリックし続けて、別のビーコンを配置できます。 最後のビーコンを配置したら、右クリックまたは Esc を押して完了させます。
ビーコンの移動中に表示される水平線と垂直線は、画像の端までの距離を示します。この距離は、マップのMeasureUnits プロパティで設定されているのと同じ測定単位で表示されます。
ビーコンの設定
新しいビーコンを追加する場合、少なくとも次のプロパティを設定する必要があります:
- GUID: ビーコンの GUID を追加します。 これはビーコンのグループを識別する一意の識別子です。 同じ GUID を持つビーコンを設定する場合、1 つのビーコンにその GUID を追加し、その後別のビーコンを選択し、ドロップダウン メニューを使用してそのビーコンに同じ GUID を割り当てます。
- Major: ビーコンの メジャー ID を追加します。 これは、GUID 内のサブリージョンです。
- Minor: ビーコンの マイナー ID を追加します。 これは、メジャー ID 内をさらに細分化したものです。
上記の 3 つのプロパティは、マップ エディタでビーコンを構成するために設定しなければならない、最低限のプロパティです。 他のビーコン プロパティを設定することも可能です。
- ビーコン間の距離の設定 マップ上に配置された 2 つのビーコン間の距離は、手動で設定できます。[ビーコン間の距離の設定]
 ツールバー ボタンをクリックし、最初のビーコンをクリック、2 つ目のビーコンをクリック、そして、その 2 つのビーコン間の距離を、MeasureUnits マップ プロパティで指示されているのと同じ測定単位で書き込みます。
ツールバー ボタンをクリックし、最初のビーコンをクリック、2 つ目のビーコンをクリック、そして、その 2 つのビーコン間の距離を、MeasureUnits マップ プロパティで指示されているのと同じ測定単位で書き込みます。
-
- メモ: 2 つのビーコン間の距離を設定する場合、最初のビーコンが基準として使用され、2 番目のビーコンが移動して指定された距離に調整されます。
パスとノードの追加と設定
新しいパスとノードの追加
パスは、現在地を特定できる歩行経路を表します。 たとえば、スーパーマーケットでは、パスは歩くことのできる通路と領域になります。 位置は既存のパスに合わせて調整されるため、マップ イメージ内のパスは実際に配置できるのと同じ場所に配置する必要があります。 パスを配置する前に、マップ プロパティを拡大縮小したことを確認してください。 それ以外の場合は、「マップの拡大縮小する方法」を参照してください。
パスには、1 つまたは複数のノードを含めることができます。 ノードは、情報を追加できるマップ内の特定のポイントを表します。 パスに曲がり角や分岐がある場合には、マップ上に注目点を配置するだけでなく、ノードも配置する必要があります。
マップに新しいパスを追加するには、[パスの作成] ![]() ツールバー ボタンをクリックし、最初のノードを配置したい位置をクリックし、一つずつクリックしながら、パスのノードを続けて配置していき、最後のノードをクリックして追加したら、右クリックまたは
ツールバー ボタンをクリックし、最初のノードを配置したい位置をクリックし、一つずつクリックしながら、パスのノードを続けて配置していき、最後のノードをクリックして追加したら、右クリックまたは Esc を押下して、パスを終了させます。 パスの追加中に、パスの配置に失敗したら、Ctrl+Z を押して最後のアクションを元に戻し、その最後のノードを削除することができます。
パスとノードの設定
パスまたはノードの設定に、最低限必要な設定はありません。 パス/ノードを作成したら、その他に必要なプロパティがあればその設定も行います。 その他の「利用可能なパスやノードのプロパティ」も確認してください。
パスが結合されていない場合、それらは別のパスとなります。 あるパスのノードを別のパスのノードに結合すると、これらのパスは即座にマージされて 1 つのパスが作成されます。
- 2 つのパスの結合: 2 つのパスを結合するには、1 つのパスのノードと 2 番目のパスのノードを結合する必要があります。 2 番目のパスが最初のパスに結合されたとき、結合されたパスの名前は最初のパスの名前と同じになる点に注意してください。
-
- メモ: 2 つのパスは一旦結合すると、再び分離することはできません。
- ノードの接続: ノードを接続するには、2 つの方法があります:
- ノードの切断: ノードを切断するには、ノードを選択し、
Ctrlキーを押したまま他のノードを選択し、Dを押してそれらを削除します。
マップ間の接続の設定
異なるマップにある 2 つのノードを接続して、実生活におけるこれらのノード間の接続を示すことができます。 たとえば、2 つの異なるフロアを接続する階段またはエレベーターで、2 つのノードを接続できます。
1 つ以上のマップと、接続するマップごとに少なくとも 1 つずつパスを用意したら、次の手順に従って、異なるマップのノードを接続します:
 ツールバー ボタンをクリックして、[接続マップ エディタ]を開きます。
ツールバー ボタンをクリックして、[接続マップ エディタ]を開きます。- マウスを使ってマップをドラッグで移動させ、接続するノードを表示させます。
- 一方のマップからノードを選択し、
Ctrlキーを押したまま、別のマップでノードを選択して、Cキーでそれらを接続させます。
この操作は元に戻せません。 別のマップにあるノード間の接続を切りたい場合には、上記の手順を繰り返し、2 つのノードを選択したところで、D をクリックしてそれらを切断します。
POI (Point of Interest)に対する説明の設定
デフォルトでは、マップのオブジェクトは 関心のあるポイント(POI:Point of Interest) とみなされ、次のことが可能になります:
- 事前定義されたパスに沿って、マップを移動します。
- POI に関連づけられた特定の領域についての情報を取得します。
- BLE デバイスが POI に関連付けられたエリアに到達すると、情報メッセージが表示されます。
To add a description with information to the
マップの POI(関心ポイント) の情報による説明を追加するには:
- BeaconFence マップ エディタ でオブジェクト プロパティ パネルを使用し、マップの目的のオブジェクトの DescriptionList プロパティで、説明の キー と 値 を設定します。
 をクリックして新しいキーを追加します。
をクリックして新しいキーを追加します。  をクリックしてキーを削除します。
をクリックしてキーを削除します。