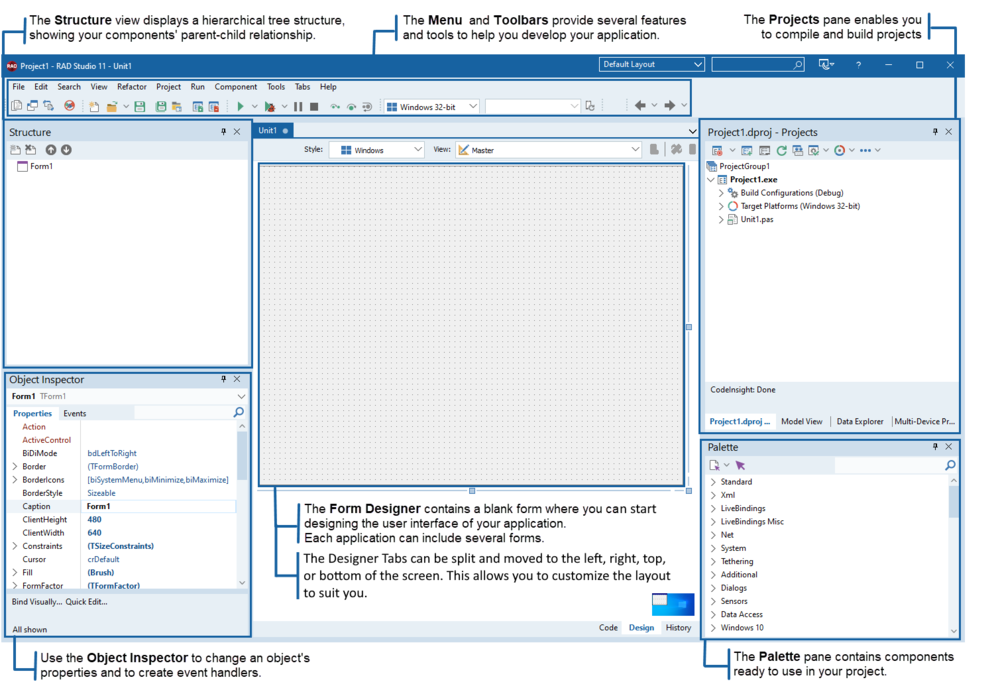First Look and Welcome Page
Go Up to Tour of the IDE Index (IDE Tutorial)
When you start RAD Studio Athens for the first time, you can select a theme for the IDE (Light, Mountain Mist, or Dark) and configure the source control and common settings.
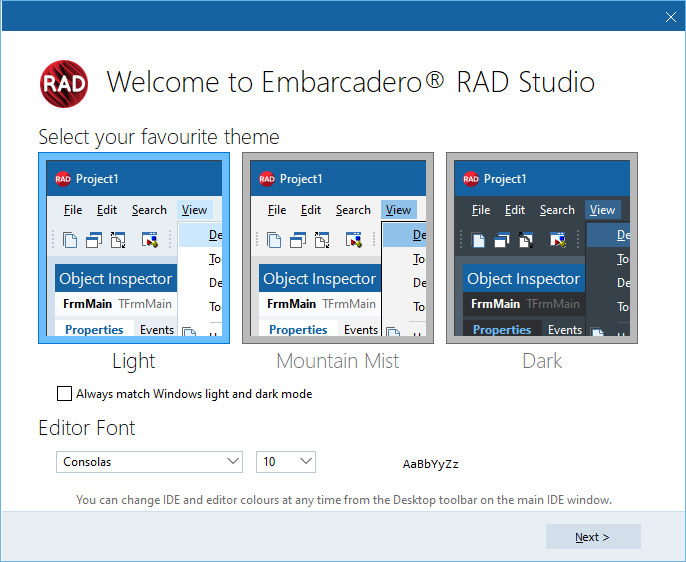
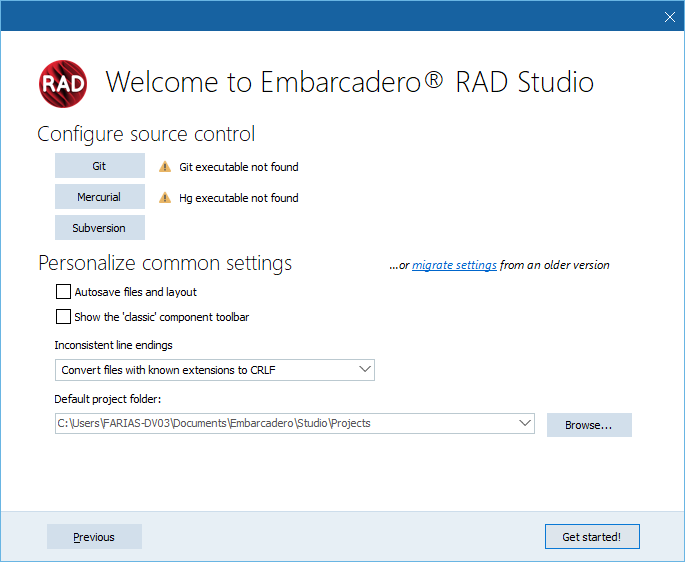
The IDE helps you visually design user interfaces, set object properties, write code, view, and manage your application in various ways.
Contents
Personalities in the IDE
RAD Studio might contain two products, Delphi and C++Builder, that allow you to develop your applications with two different programming languages:
- Delphi uses Object Pascal as the programming language.
- C++Builder uses C++ as the programming language.
With the IDE, you can develop applications in both programming languages (Delphi and C++), depending on the products that you purchase. These programming languages are also known as personalities in RAD Studio and in the documentation.
IDE Startup Layout
When you open the IDE, RAD Studio displays a startup layout with the Structure, Obect Inspector, Palette, and Projects tool windows collapsed. You can also select the Startup Layout or another pre-defined layout from the dropdown on the top bar.
- Note: Opening a file or a project enables the Default Layout.
Welcome Page
The Welcome Page has multiple frames that can be added, removed, or their position and size rearranged as you wish to organize its sections with the information you consider most useful to get started.
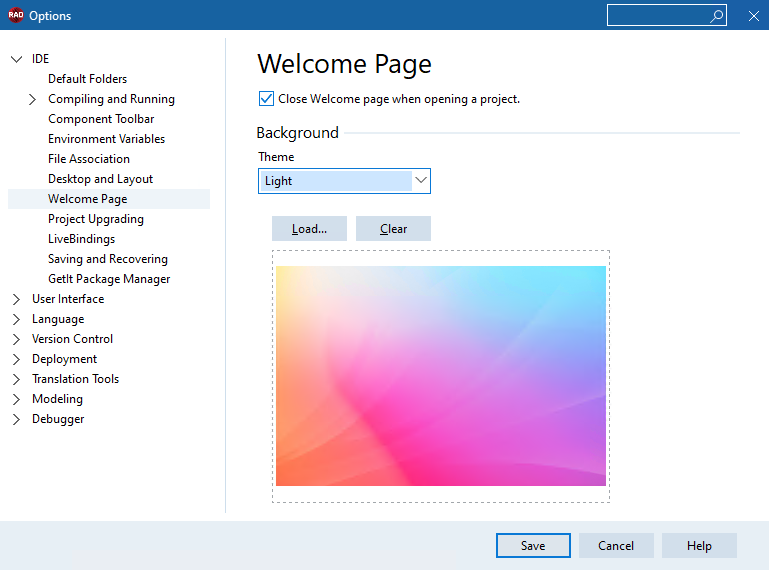
IDE Default Layout
The default IDE desktop layout includes some of the most commonly used tools. You can use the View menu to display or hide certain tools. You can also customize your desktop by moving or deleting elements. You can then save and use the desktop layouts that work best for you.
The following sections describe and show screenshots of the various available options when you open a project.
To create a new project go to: File > New > Multi-Device Application - Delphi for Delphi or File > New > Multi-Device Application - C++Builder for C++Builder.
A more detailed explanation on how to create a project is given in Starting your first RAD Studio application.
The following figure shows the IDE immediately after creating a new project that uses a multi-device form:
The top section contains the menu bar and the toolbars.
Go to View > Toolbars to choose the toolbars that you want to display in the IDE.
The tabs displaying your code can be customized by right-clicking a tab and choosing “Split >” or “Move >”. Split will create another version of the selected tab, while move will close the tab and open it in the selected place in your IDE. For details please see Split Editor.
Dark Theme
RAD Studio Athens allows you to choose a dark theme for the IDE. The dark theme applies a completely different color scheme to the IDE, resulting in a more appropriate look-and-feel for prolonged use or low light conditions.
As part of the IDE theming options, you can:
- Match Windows Theme
- Enable the Dark Theme
- Enable the Light Theme
- Enable the Mountain Mist Theme
- Choose an Editor Color SpeedSetting and Object Inspector SpeedSetting independent from the selected IDE theme.
- Choose a Title bar color
To access the IDE theming options, go to Tools > Options > User Interface > IDE Style or select Dark from the dropdown menu available in the top bar, next to the layout combo box.