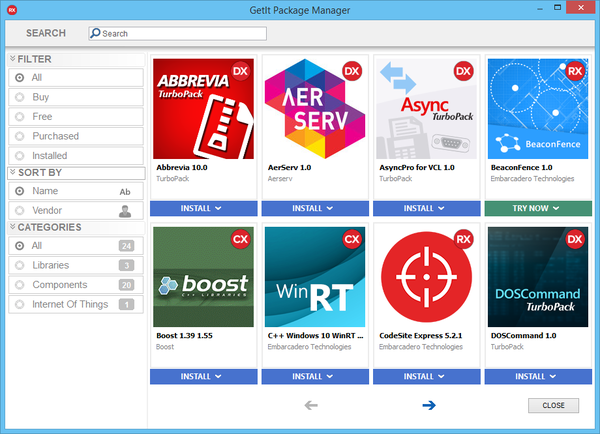Nach oben zu GetIt-Package-Manager
Tools > GetIt-Package-Manager
Im Fenster "GetIt-Package-Manager" können Sie verfügbare Packages suchen und anzeigen sowie diese Packages installieren, deinstallieren oder kaufen.
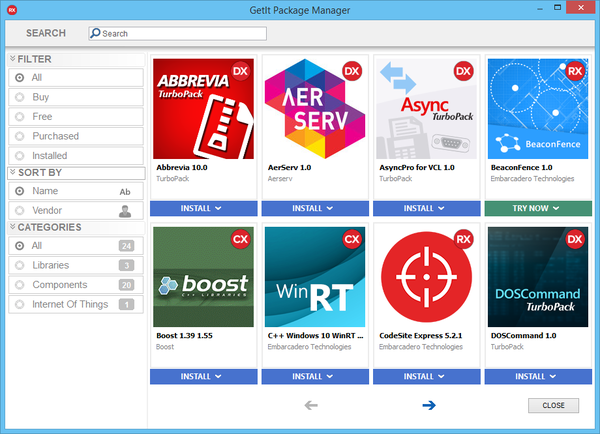
| Element
|
Beschreibung
|
|

|
Geben Sie in das Suchfeld Text zum Filtern der in der Package-Tabelle angezeigten Packages ein. Wenn Sie einen Suchtext angeben, werden in der Package-Tabelle nur Packages mit übereinstimmendem Namen, Hersteller oder Beschreibung angezeigt.
Während Sie Text in das Suchfeld eingeben, wird die Package-Tabelle gefiltert.
|
|
Filter
|
Klicken Sie auf eine der folgenden Filteroptionen, um die Packages in der Package-Tabelle zu filtern.
| Element
|
Beschreibung
|
|
Alle
|
Alle Packages anzeigen, kein Package herausfiltern.
|
|
Kaufen
|
Alle nicht kostenlosen Packages, die gekauft werden können, anzeigen.
|
|
Kostenlos
|
Alle kostenlosen Packages, installiert oder nicht, anzeigen.
|
|
Gekauft
|
Nur gekaufte Packages, installiert oder nicht, anzeigen.
|
|
Installiert
|
Nur installierte Packages anzeigen, Packages herausfiltern, die aktuell nicht installiert sind.
|
|
|
Sortieren nach
|
Klicken Sie auf einen der folgenden "Sortieren nach"-Parameter, um die Packages in der Package-Tabelle anzuordnen.
| Element
|
Beschreibung
|
|
Name
|
Packages alphabetisch in aufsteigender Reihenfolge nach Package-Namen sortieren.
|
|
Hersteller
|
Packages alphabetisch in aufsteigender Reihenfolge nach Herstellernamen sortieren.
|
|
|
Kategorien
|
Klicken Sie auf eine der folgenden Kategorien, um den in der Package-Tabelle angezeigten Packagetyp zu filtern.
| Element
|
Beschreibung
|
|
Alle
|
Alle Packages anzeigen, kein Package herausfiltern.
|
|
Bibliotheken
|
Nur Bibliotheken anzeigen.
|
|
Komponenten
|
Nur Komponenten anzeigen.
|
|
Internet Of Things
|
Nur Internet of Things-Packages anzeigen
|
|
|
Package-Tabelle
|
Jedes Package-Paket stellt Informationen über ein Package und eine Schaltfläche zum Installieren oder Deinstallieren dieses Package bereit:
| Element
|
Beschreibung
|
|
Symbol
|
Im oberen Bereich wird für jedes Package ein Symbol des Package angezeigt.
Wenn Sie die Maus über ein Package-Symbol bewegen, ersetzt der GetIt-Package-Manager das Symbol durch eine detaillierte Beschreibung des Package.
In der rechten oberen Ecke jedes Package-Symbols wird ein kleineres Symbol mit den von diesem Package unterstützten Sprachen angezeigt:
 Delphi und C++ Delphi und C++ Delphi Delphi C++ C++
- Hinweis: Wenn ein Package in Delphi und C++ verfügbar ist und Delphi-Version des Package auch C++ unterstützt, zeigt der GetIt-Package-Manager nur das Delphi-Symbol an.
|
|
Name und Version
|
Name und Version des Package.
Klicken Sie auf den Namen und die Version eines Package, um eine Webseite mit detaillierten Informationen über dieses Package zu öffnen.
|
|
Hersteller
|
Name des Herstellers des Package.
Klicken Sie auf den Herstellernamen eines Package, um eine Webseite mit detaillierten Informationen über diesen Hersteller zu öffnen.
|
|
Installieren/
Deinstallieren/
Jetzt kaufen
|
Für nicht installierte Packages wird eine Installieren-Schaltfläche angezeigt, für installierte Packages eine Deinstallieren-Schaltfläche und für Packages, die gekauft werden können, eine Jetzt kaufen-Schaltfläche. Informationen zum Installieren oder Kaufen von Packages über den GetIt-Package-Manager.
|
|
|
 
|
Mit den Navigationsschaltflächen  und und  am unteren Rand der Package-Tabelle können Sie in den Seiten der Package-Tabelle vor- und zurückblättern. am unteren Rand der Package-Tabelle können Sie in den Seiten der Package-Tabelle vor- und zurückblättern.
|
|
Schließen
|
Schließt das Fenster "GetIt-Package-Manager".
|
Siehe auch